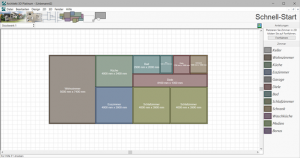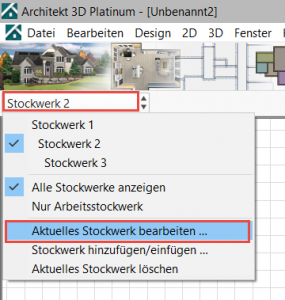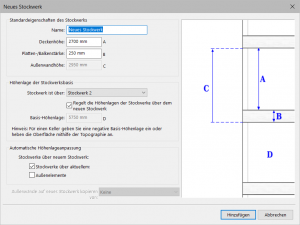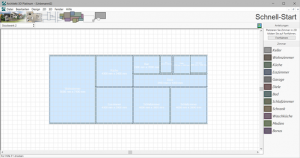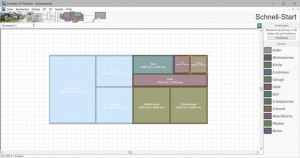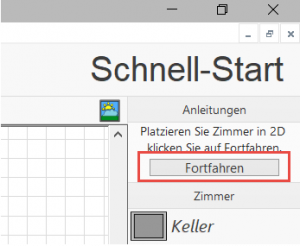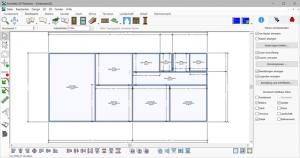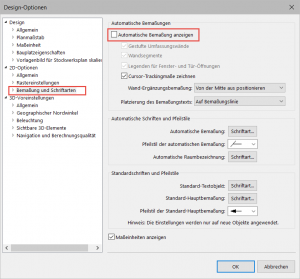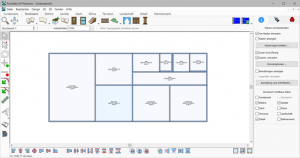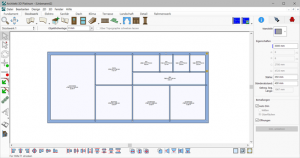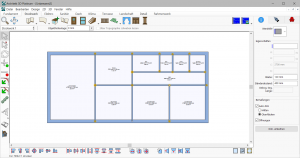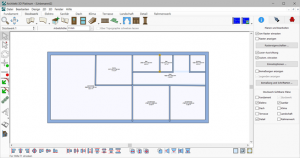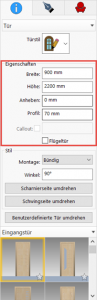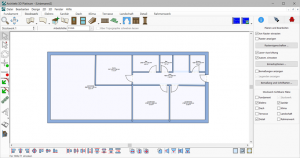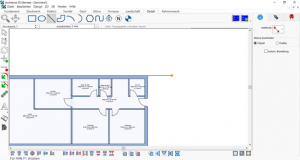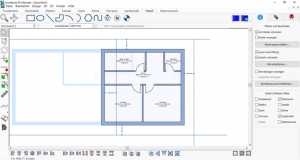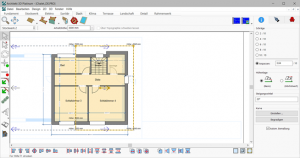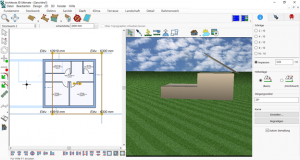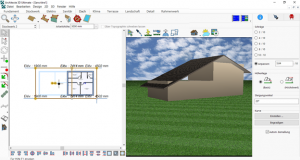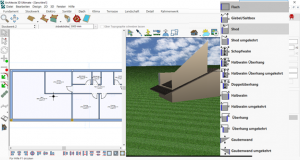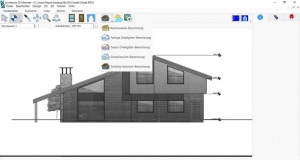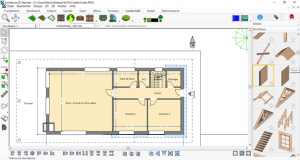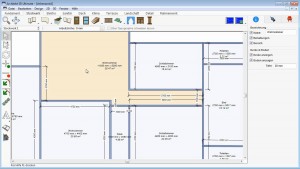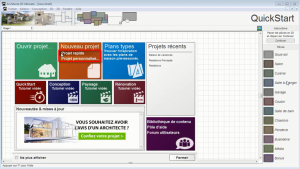So zeichnet man eine Berghütte aus Holz mit Architekt 3D©
Träumen Sie davon, ein Holzchalet oder eine Holzhütte in den Bergen zu bauen, wo Sie kostbare Momente mit Familie oder Freunden verbringen, Wintersport betreiben, im Sommer wandern gehen und einfach an der frischen Luft sein können? Mit Architekt 3D© können Sie den Plan Ihres Holzchalets oder Ihrer Holzhütte in 2D zeichnen, in 3D anzeigen und Anmerkungen anbringen. Diese einfache und intuitive Software enthält alle Werkzeuge, mit denen Sie Entwürfe für Ihr zukünftiges Zuhause in den Bergen umsetzen können.
Holz ist ökologisch, wirtschaftlich und authentisch und oft das bevorzugte Material für den Bau oder die Verkleidung eines Hauses in einer Bergregion. In diesem Tutorial zu Architekt 3D© erfahren Sie Schritt für Schritt, wie man Pläne für ein Chalet oder eine Hütte aus Holz entwirft.
Zunächst müssen Sie je nach Größe Ihrer Familie, Ihres Budgets und Ihren Vorstellungen folgende Punkte festhalten:
- Oberfläche in Quadratmetern pro Stockwerk
- Anzahl der Stockwerke
- Gesamtzahl der Zimmer im Holz-Chalet oder in der HütteDas Zeichnen von Plänen für eine Berghütte erfordert entsprechende Vorbereitung. Wir empfehlen Ihnen, mit dem Erdgeschoss, dem am meisten genutzten Wohnbereich, anzufangen und dann mit den Stockwerken fortzufahren.
Grundriss und Stockwerkspläne für ein Berghaus zeichnen
Mit Architekt 3D© kann man ganz einfach einen Grundriss für eine Berghütte zeichnen. Starten Sie die Software und öffnen Sie das Modul „Schnellstart“. Platzieren Sie die gewünschten Zimmer dann ganz schnell per Drag-and-Drop auf dem Plan. Am häufigsten wird die Rechteckform benutzt:
Auf diese Weise sind in wenigen Minuten alle Zimmer und Räume angelegt. Natürlich können Sie den Plan bei Bedarf ändern.
Legen Sie die Höhe des Erdgeschosses fest, bevor Sie mit dem ersten Stock fortfahren.
Sie können die Höhen auch während des Projekts ändern, wenn Sie die Geschosshöhen zuvor noch nicht festgelegt haben.
Festlegen der Geschosshöhen in einer Holzhütte
- Zur Konfiguration der Höhen klicken Sie auf Stockwerk 1 und wählen Sie Aktuelles Stockwerk bearbeiten aus:
2. Nehmen Sie die gewünschten Einstellungen vor und klicken Sie auf OK.
3. Wählen Sie dann Stockwerk 2 aus und konfigurieren Sie die Parameter für Stockwerk 2. Wiederholen Sie die Schritte 1 und 2, wenn Sie weitere Stockwerke planen.
Positionieren Sie dann die Räume im zweiten Stock. Ziehen Sie sie aus der Liste auf der rechten Seite und legen Sie sie auf dem Plan ab. Der Plan für das erste Stockwerk wird als Ebene angezeigt:
Hinweis: Benennen können Sie die Räume im nächsten Schritt.
Wenn die Anlage der Zimmer Ihren Vorstellungen entspricht, klicken Sie rechts oben auf dem Bildschirm auf die Schaltfläche Fortfahren, um den Plan in 2D anzuzeigen.
Jetzt können Sie die Dicke der Wände ändern, die Wände verschieben und andere Elemente hinzufügen, um mit Ihrem Projekt fortzufahren.
Bemaßung der Zimmer im Haus ändern
Wenn Sie die automatische Bemaßung ausblenden und die Maße in den jeweiligen Bereichen selbst angeben möchten, wählen Sie im Menü Design den Eintrag Optionen > Bemaßung und Schriftarten und deaktivieren das Feld Auto-Bemaßung anzeigen.
Dann wird der Plan ohne automatische Bemaßung angezeigt.
Dicke der Wände in der Berghütte ändern
Im Schnellstartmodul legt die Software die Wände standardmäßig mit einer Dicke von 100 mm an. Sie können die Dicke der Außenwände bei Bedarf ändern und z. B. 35 cm für die Außenwände und 12 cm für die Innenwände angeben. Gehen Sie dazu folgendermaßen vor:
- Wählen Sie eine Außenwand aus.
- Ändern Sie die Dicke im Fenster „Informationen“.
- Drücken Sie die Eingabe-Taste auf Ihrer Tastatur.
Die Software ändern die Dicke der Außenwände automatisch.
Außenwände:
Innenwände:
Tipp:
Zur gleichzeitigen Auswahl mehrerer Wände drücken Sie die UMSCHALT-Taste auf der Tastatur, halten sie gedrückt und wählen dann die Wände aus, die geändert werden sollen.
Danach sind wahrscheinlich einige Anpassungen am Plan erforderlich, da die Verbindung e Wände nicht mehr stimmt. Ziehen Sie dazu die Endpunkte der Wände an die entsprechenden Stellen, um die Verbindung wiederherzustellen.
Türen zum Plan der Berghütte hinzufügen
Jetzt können Sie Türen zu Ihrer Holzhütte hinzufügen. Gehen Sie dazu folgendermaßen vor:
- Wählen Sie auf der Registerkarte Stockwerk das Werkzeug Tür
- Wählen Sie in der Liste den gewünschten Türstil aus.
- Platzieren Sie die Tür an der gewünschten Stelle im 2D-Plan.
Wählen Sie die Tür aus, um Höhe und Breite einzugeben, und drücken Sie die Eingabe-Taste, um die Maße zu bestätigen.
Auf dieselbe Weise können Sie Fenster hinzufügen.
Wir empfehlen, die Dächer im Voraus anzulegen, damit die Fenster entsprechend der Form des Hauses gut platziert werden können.
Ein Dach auf einem Chalet/einer Berghütte platzieren
Ein schräger Dachstil mit zwei Ebenen oder zwei Abschnitten wird bei Berghütten und Chalets häufig verwendet. Die beiden Abschnitte müssen allerdings dieselben Oberflächen besitzen:
- Da dieses Haus zwei Stockwerke besitzt, achten Sie darauf, dass das 2. Stockwerk ausgewählt ist.
- Klicken Sie auf Dach und wählen Sie das Werkzeug Freihanddach
- Positionieren Sie eine Ebene, indem Sie Punkt für Punkt ein Rechteck zeichnen: Klicken Sie, um die einzelnen Punkte des Rechtecks zu platzieren, und doppelklicken Sie dann, um das Erstellen der Dachform abzuschließen.
Platzieren Sie zuvor die Linien, an denen Sie sich bei der Positionierung des Daches orientieren können.
Platzieren der Linien mithilfe des Verlaufs zur Positionierung des Daches
Das Dach orientiert sich nicht an den Außenwänden, sondern weist Traufen auf, die für große Chalets typisch sind. Sie können einen Meter große Traufen erstellen, ähnlich wie in diesem Beispiel. Mit Hilfe des Werkzeugs Detail platzieren Sie die Linien im Abstand von einem Meter von den Außenwänden. Sie dienen beim Zeichnen des Dachverlaufs als Hilfslinien:
- Wählen Sie auf der Registerkarte Detail das Werkzeug Linie
- Wählen Sie im Menü Bearbeiten das Werkzeug Verschieben
- Geben Sie in das Feld Y-Achse den Wert „1000“ ein, um die Linie nach oben zu verschieben:
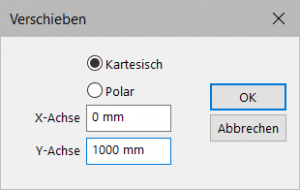
- Gehen Sie entsprechend für die anderen Seiten vor.
Jetzt können Sie das Dach platzieren:
Neigung und Höhenlagen anpassen
Wenn Sie bemerken, dass das Rechteck beim Platzieren nicht die richtige Neigung aufweist:
- Drehen Sie den Pfeil, um die Neigungsrichtung der zu ändern.
- Ändern Sie dann den Winkel der Neigung und geben Sie den gewünschten Wert ein.
- Drücken Sie die Eingabe-Taste auf der Tastatur, um die Änderung zu bestätigen.
Jetzt können Sie eine Vorschau Ihres Berghüttenprojekts in 3D anzeigen!
Wenn Sie mit einem geteilten Bildschirm arbeiten, können Sie an den 2D- und 3D-Plänen gleichzeitig Änderungen vornehmen.
In der 3D-Ansicht wird deutlich, dass das Dach nicht richtig positioniert ist. Sie müssen seine Höhe reduzieren.
Bei dem in diesem Tutorial beschriebenen Beispiel können Sie die Höhenlage jedes Punkts auf dem Plan sehen. Der unterste Teil ist zurzeit 6.300 mm von Ebene 0 entfernt, liegt also sehr hoch. Das Haus sieht nicht aus wie ein Chalet. Um das zu ändern, senken Sie die Höhenlage im Menü Objekthöhenlage ab.
Sobald Sie die Höhe der beiden Abschnitte angepasst haben, befindet sich das Dach in der richtigen Position. Jetzt können Sie die zuvor hinzugefügten Hilfslinien löschen.
Wände der Berghütte anpassen
Jetzt müssen Sie einige Änderungen an den Wänden vornehmen, damit sie gut an das Dach anschließen. Erhöhen Sie dazu die Höhe der Wände von Stockwerk 1, damit sie die höchsten Teile des Daches erreichen:
Wählen Sie dann eine Wand aus, klicken Sie auf der Registerkarte Informationen auf Wandstil und wählen Sie die Option Shed aus.
Jetzt müssen Sie nur noch die richtigen Parameter angeben, damit die Wand unter dem Dach positioniert wird. Der Winkel muss geändert werden:
- Wählen Sie das Dach aus und überprüfen Sie den Neigungswert.
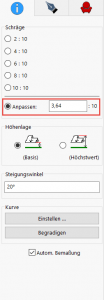
In diesem Beispiel beträgt er 3.64:10.- Wählen Sie die Wand, für die Sie die Option Shed ausgewählt haben, erneut aus, und geben Sie denselben Wert ein.
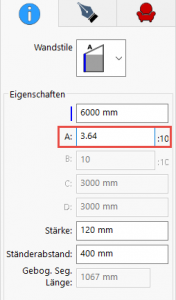
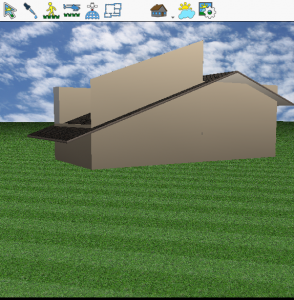
Jetzt haben Sie die Höhe der Wand geändert.
Gehen Sie entsprechend auch mit den anderen Wänden vor.
Jetzt können Sie Fenster hinzufügen. Der Vorgang entspricht den oben beschriebenen Schritten bei Türen.

Alle Fenster befinden sich an Ort und Stelle.
Schornstein zum Bergchalet hinzufügen
Was nützt ein Chalet ohne den wichtigen Schornstein?
Zeichnen Sie den Schornstein mit dem Werkzeug Wand.

Der Entwurf steht, aber an der Fassade müssen noch ein paar Details und Materialien hinzugefügt werden. Da es sich bei diesem Haus um ein Holzchalet handelt, muss dieser Aspekt im Projekt deutlich sichtbar sein.
Verkleidung des Chalets
Holz- und Steinmaterialien anwenden
Zum Hinzufügen von Material klicken Sie auf die Bibliothek Material, wählen hier eine Holzart aus und ziehen sie per Drag-and-Drop in die 3D-Ansicht, um sie anzuwenden.
- Wählen Sie die Wand, für die Sie die Option Shed ausgewählt haben, erneut aus, und geben Sie denselben Wert ein.
Das Holz wird hinzugefügt. Wenden Sie jetzt eine steinerne Schornsteinverkleidung auf den Schornstein an, um die Verkleidung Ihres Chalets abzuschließen.
Wenn Sie dieses Beispiel kopieren und den Schornstein fertigstellen möchten, müssen Sie sechs Säulen und mit dem Werkzeug Stockwerk ein Stockwerk hinzufügen. Dann können Sie die erforderliche Höhe der Säulen angeben.
Farben anwenden
Mit Hilfe der Bibliothek Farben kann auch die Farbe von Fenstern und Türen geändert werden. Ziehen Sie die gewünschte Farbe einfach per Drag-and-Drop auf die jeweilige Öffnung. Und so sieht das Ergebnis aus:
Kante zum Dach hinzufügen
Bei Bedarf können Sie Kanten zu einem Dach hinzufügen. Klicken Sie dazu auf die Registerkarte Dach.
- Wählen Sie einen Abschnitt aus und wählen Sie dann Bearbeiten > Duplizieren.

Der Wert für den Abstand beträgt 0, da das Dach über dem bereits vorhandenen Abschnitt liegen muss.- Wenn Sie das Beispiel in diesem Tutorial kopieren möchten, ändern Sie die Größe des Dachs, um die Größe der Kante zu ermitteln: Geben Sie über das Menü Objekthöhenlage den Wert „7150 mm“ ein.

Das Dach wurde verdoppelt und eine Kante wurde hinzugefügt. Wenn das Dach noch höher werden soll, duplizieren Sie den Dachabschnitt erneut und folgen den gleichen Schritten wie oben.
 Sie können die Schritte für alle Abschnitte des Daches noch dreimal wiederholen.
Sie können die Schritte für alle Abschnitte des Daches noch dreimal wiederholen.

Passen Sie das Chalet dann weitergehend an und fügen Sie Säulen zur Veranda hinzu.Säulen hinzufügen und anpassen
Benutzen Sie dazu die Säulen in der Bibliothek Möbel:
- Wählen Sie in der Bibliothek Möbel den Eintrag Gebäudeelemente > Säulen – Komponenten > Säule quadratisch voll
- Wenden Sie über die Bibliothek Material das gewünschte Material an.
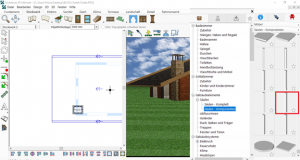

Tipp:Mit der Pipette können Sie in der 3D-Ansicht ein vorhandenes Material auswählen, damit Sie es nicht jedes Mal in der Bibliothek suchen müssen.3. Duplizieren Sie die Säule zweimal und platzieren Sie die beiden anderen Säulen unter dem Dach

Das Chalet steht aktuell auf Rasen, was geändert werden sollte.
Gestalten Sie mit den Werkzeugen auf den Registerkarten Terrasse und Landschaft eine Umgebung nach Ihren Vorstellungen und zeichnen Sie eine Terrasse sowie Gehwege rund um das Haus.
Wenn Sie verschiedene Materialien verwenden möchten, zeichnen Sie jedes Teil als separate Kachel, damit die Materialien einfach anzuwenden sind.

Um weitere Details Ihres Plans individuell zu gestalten, ändern Sie z. B. die Wandfarben (im Beispiel grau) und ändern Sie die Dachlinien mit dem von Ihnen bevorzugten Linientyp.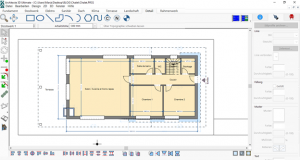
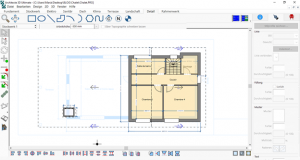
Der Plan für das Chalet ist fast fertig. Jetzt müssen Sie nur noch die 3D-Ansichten erstellen und eine angenehme Umgebung für Ihr Chalet schaffen.Arbeiten in der 3D-Ansicht
Wenn Sie Fotos von Ihrem Grundstück besitzen, können Sie sie über das PowerTool PhotoView importieren.
PhotoView benutzen
- Wählen Sie im Menü Design den Eintrag PowerTool > PhotoView Editor.
- Öffnen Sie in PhotoView das Menü Datei > Importieren und wählen Sie das Foto Ihres Grundstücks aus.

Mit der Software Architekt 3D© können Sie in der 3D-Ansicht auch Fassaden erstellen.Fassadenpläne erstellen
- Wählen Sie in den Anzeigeoptionen (Ansichtssymbolen) die Höhenlage-Ansicht
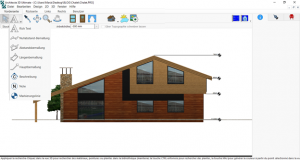
In dieser Ansicht können Sie Bemaßungen, Text und Marker hinzufügen.
Dieses Tutorial beschreibt den Entwurf eines Holzchalets, aber kann man in Architect 3D© auch ein Chalet aus Baumstämmen zeichnen?
Wenn Sie ein Chalet mit Baumstämmen entwerfen möchten, können Sie dazu ebenfalls die Software Architekt 3D© benutzen. Die erforderlichen Werkzeuge finden Sie in der Bibliothek „Möbel“ im Abschnitt Blockhaus (Holzbauten).
Der einzige Unterschied zur Gestaltung eines Hauses besteht darin, dass Sie anstelle von Wänden Ausstattungselemente verwenden. Dann legen Sie die Eigenschaften der Ausstattungselemente mit den entsprechenden Abmessungen fest und schließen Ihr Projekt ab.
Vergessen Sie nicht, sich nach den neuesten Vorschriften zu erkundigen!
- Wenn Sie das Beispiel in diesem Tutorial kopieren möchten, ändern Sie die Größe des Dachs, um die Größe der Kante zu ermitteln: Geben Sie über das Menü Objekthöhenlage den Wert „7150 mm“ ein.