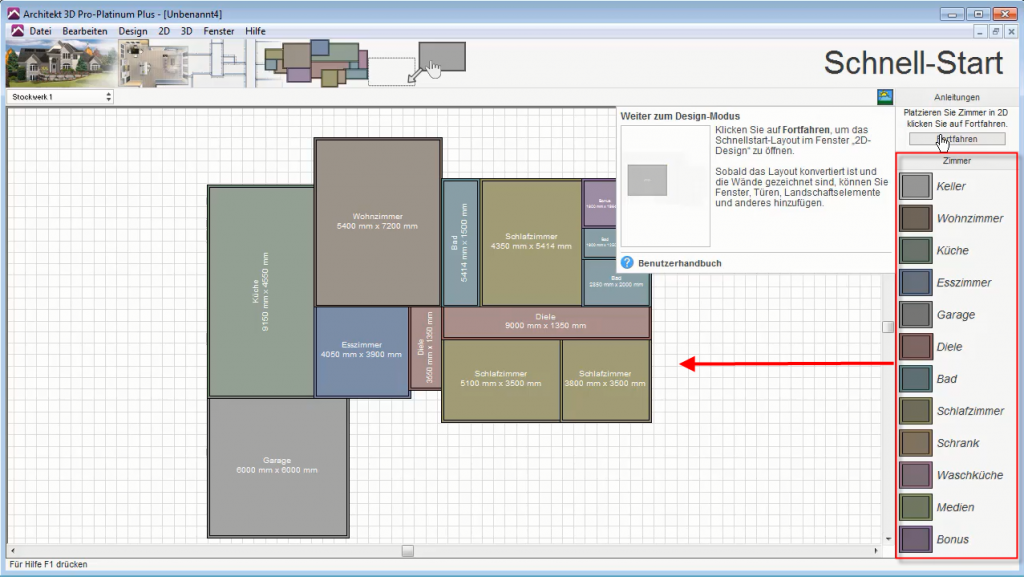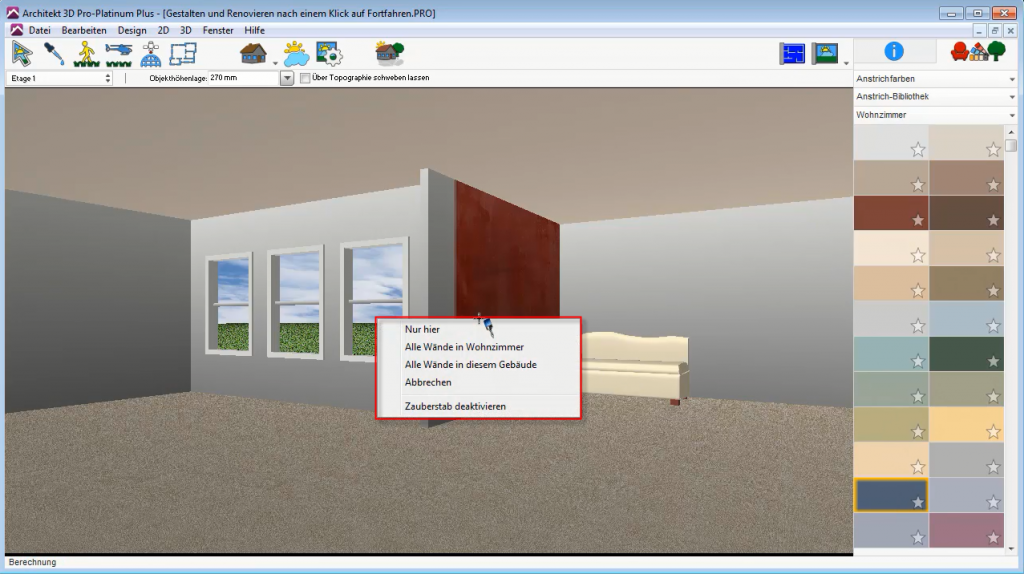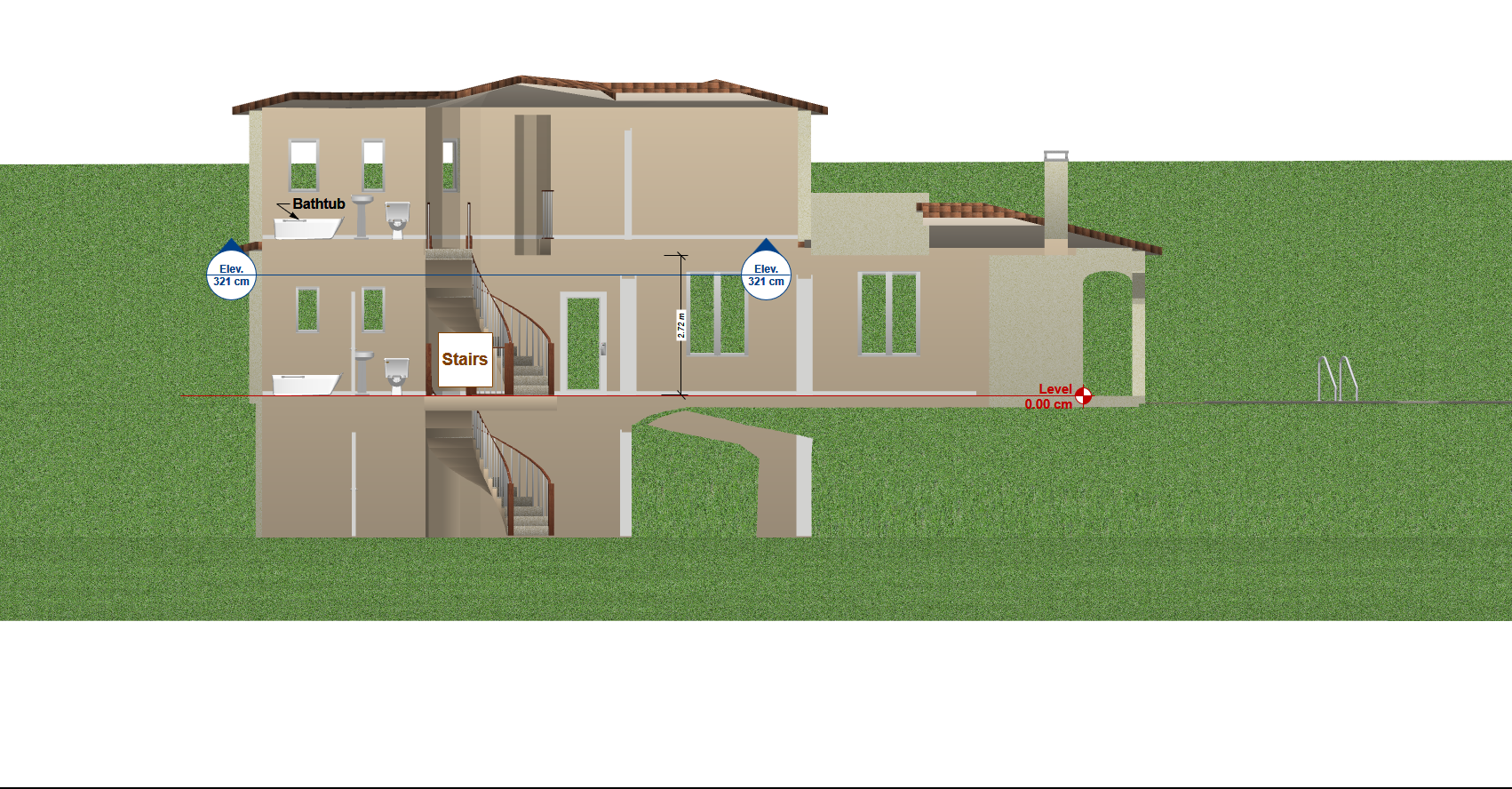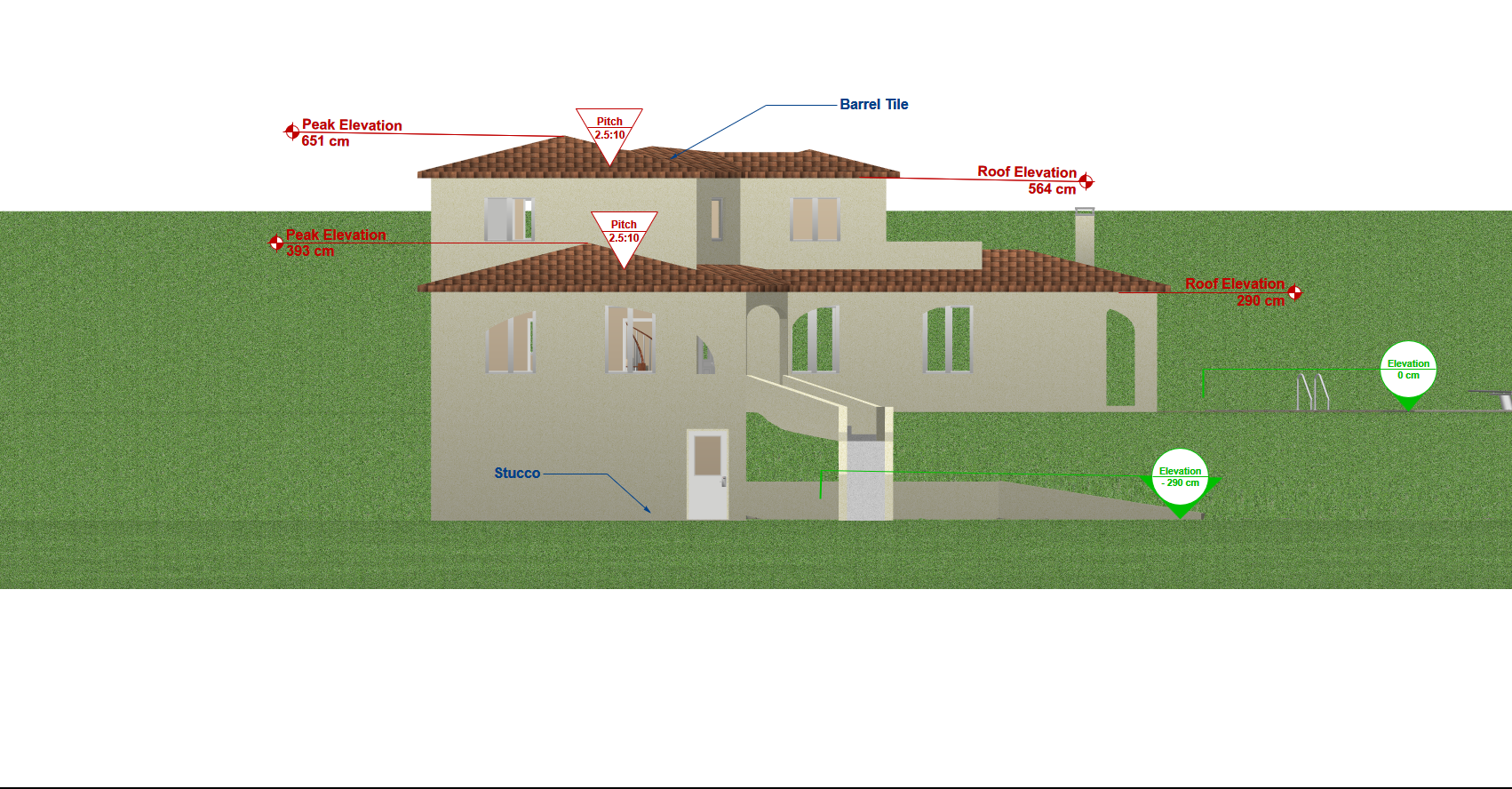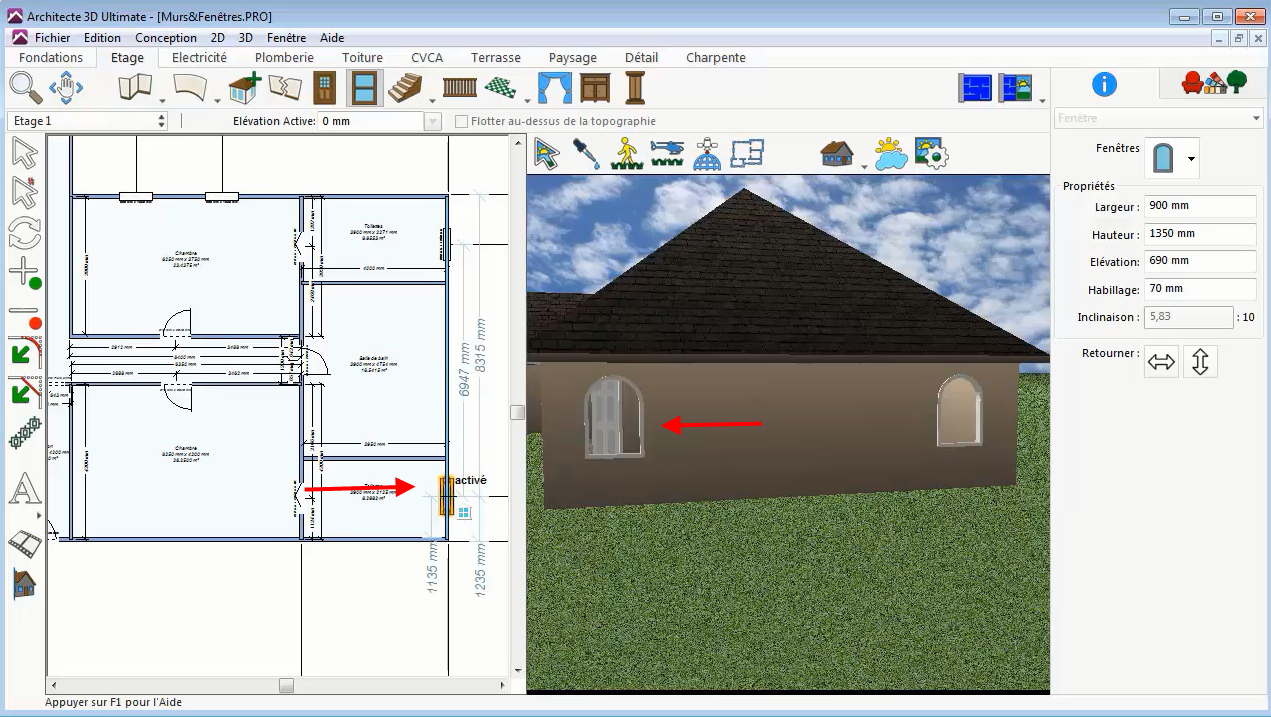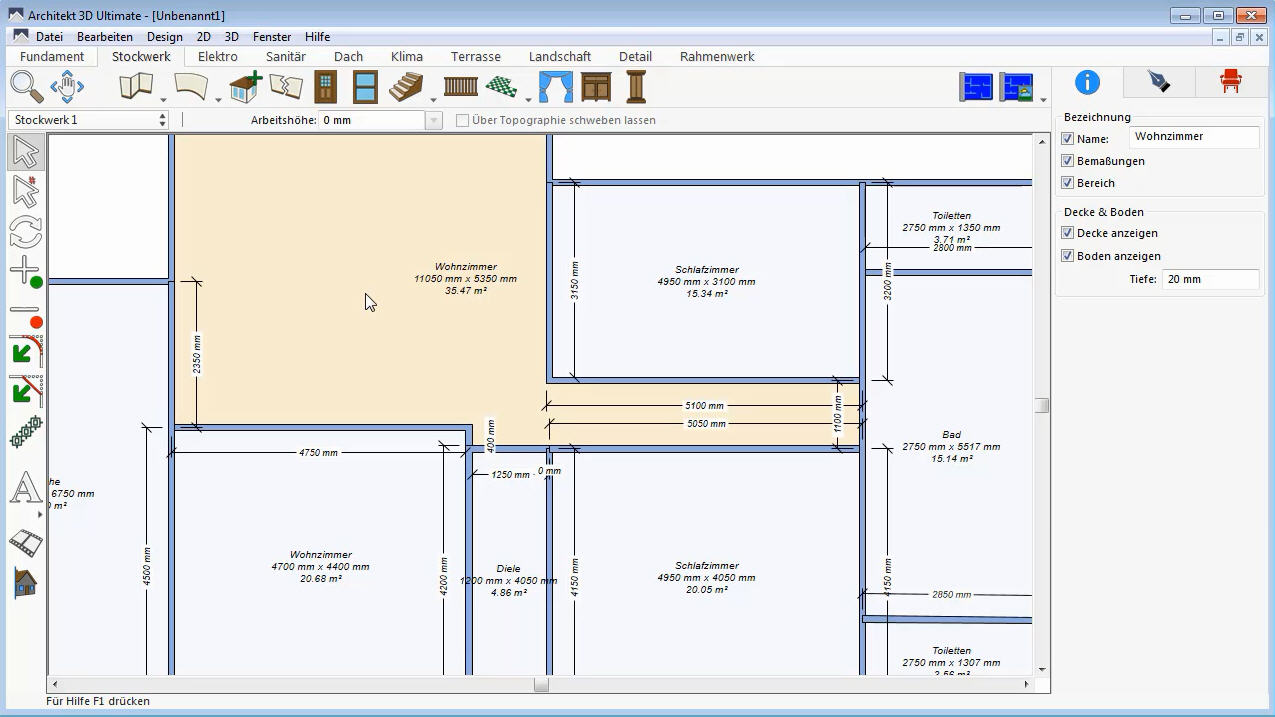Design-Assistent, Bauwerkzeuge und Bibliotheken zur Konzeption und Gestaltung Ihres Hauses
Architekt 3D-Tutorials
Architect 3D enthält einen Assistenten, Werkzeuge und Bibliotheken, die Ihnen zu jedem Zeitpunkt des kreativen Prozesses Unterstützung bieten. So gelingen der Start, das Zeichnen, Ausstatten und Dekorieren im Handumdrehen.
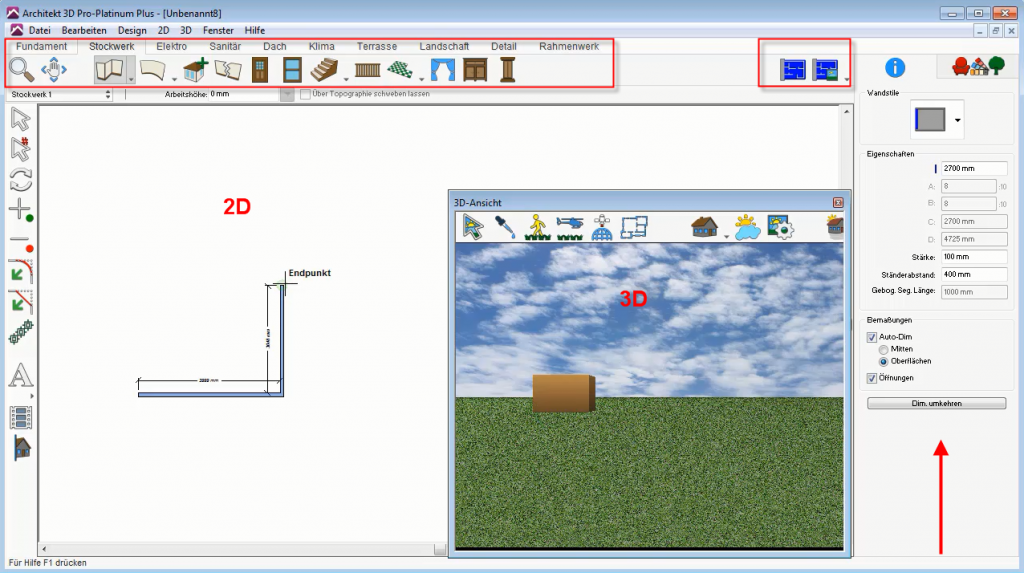
Werkzeuge zur Bearbeitung sämtlicher Elemente Ihres Hauses: Fundament, Stockwerk, Elektrizität, Sanitäranlagen, Bedachung, Belüftung/Klima-Anlage, Terrasse, Landschaftsgestaltung, Details, Rahmenwerk
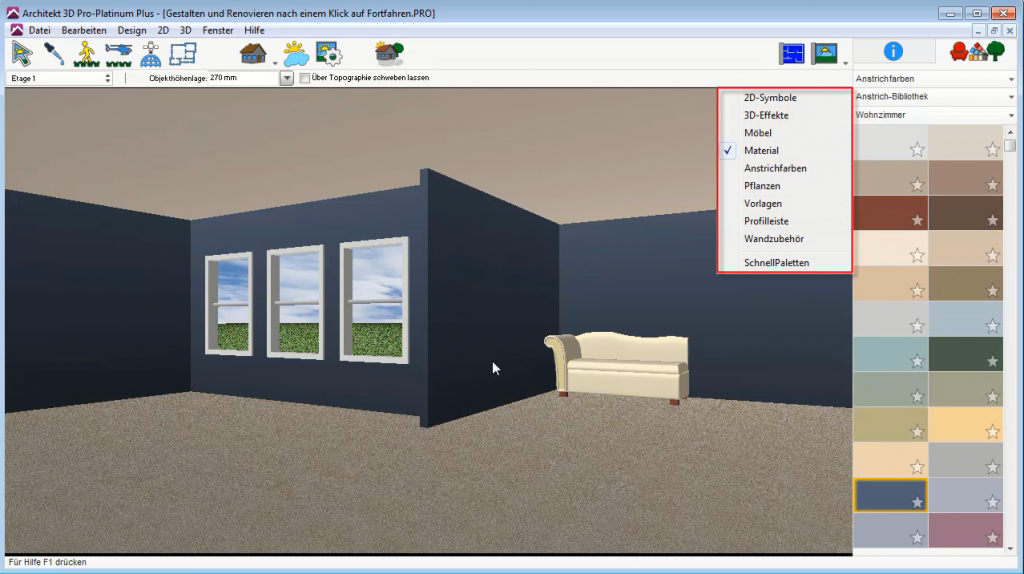
Bibliothek für Dekorations- und Ausstattungselemente
Für die Konzeption Ihres Hauses – von Wand zu Wand.
- Der Schnell-Start beginnt automatisch, wenn das Programm aufgerufen wird. Klicken Sie auf Fortfahren.
- Zur gleichzeitigen Anzeige der Wege in 2D und 3D klicken Sie auf Geteilte 2D/3D-Ansicht.
- Klicken Sie auf dem Plan Stockwerk auf das Werkzeug Wand.
- Klicken Sie ins Design-Fenster. Halten Sie die Maustaste gedrückt und ziehen Sie die Maus über den Bildschirm. Die Wand folgt dem Mauszeiger und die Länge der Wand wird automatisch angezeigt.
- Lassen Sie die Maustaste los, wenn die gewünschte Wandlänge erreicht ist.
- Zeichen Sie die anderen Wände entsprechend. Architect 3D verbindet die Wände automatisch, um Ecken zu bilden. Klicken Sie auf Animierter Rundflug, um das Design in der 3D-Ansicht zu drehen.
Für die Konzeption Ihres Hauses – von Zimmer zu Zimmer.
- Ziehen Sie die gewünschten Zimmertypen per Drag-and-Drop ins Design-Fenster.
- Ändern Sie bei Bedarf die Größe der Zimmer, indem Sie an den Anfassern an den Ecken ziehen.
- Um in den Design-Modus zu wechseln, klicken Sie auf Fortfahren.
Beispiel für die Benutzung der Werkzeuge im Design-Fenster
So wird eine Öffnung positioniert
- Klicken Sie auf die Registerkarte des gewünschten Plans – in diesem Fall die Registerkarte Stockwerk.
- Wählen Sie das gewünschte Werkzeug aus. Wir haben hier das Werkzeug Tür ausgewählt.
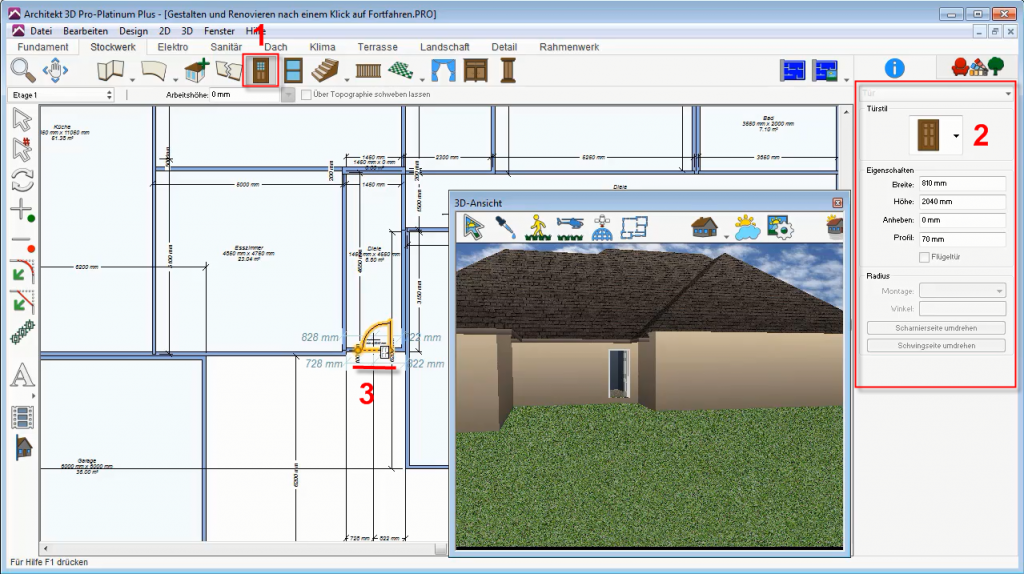
- Bei Bedarf können Sie das ausgewählte Werkzeug über die Registerkarte Eigenschaften auf der rechten Seite konfigurieren.
- Informieren Sie sich anhand der Tipps zu jedem Werkzeug – hier grün umrandet – um zu erfahren, wie das Werkzeug im Plan angewendet wird.
Beispiele für Ausstattung und Dekoration der Innenräume
So gestalten Sie Ihre Innenräume:
- Klicken Sie auf die Registerkarte „Bibliotheken“ und wählen Sie im Popup-Menü die Bibliothek Objekte.
- Klicken Sie in das Popup-Menü „Kategorien“ und wählen Sie die Bibliothek und Kategorie aus, die angezeigt werden sollen. Der Inhalt wird in der Vorschauleiste angezeigt.
- Blättern Sie durch die Liste der verfügbaren Objekte.
- Klicken Sie auf das gewünschte Objekt und ziehen Sie es in die 3D-Ansicht, um es zu positionieren.
So werden die Wände gestrichen
- Klicken Sie auf das Symbol für die Vollbild-3D-Ansicht, um Farbe an den Wänden anzubringen.
- Klicken Sie auf die Registerkarte „Bibliotheken“ und wählen Sie im Popup-Menü die Bibliothek Farben.
- Klicken Sie in das Popup-Menü „Kategorien“ und wählen Sie die Bibliothek und Kategorie der Farben/Anstriche aus, die angezeigt werden sollen. Der Inhalt wird in der Vorschauleiste angezeigt.
- Blättern Sie durch die Liste der verfügbaren Farben.
- Klicken Sie auf den gewünschten Anstrich und ziehen Sie ihn in der 3D-Ansicht auf die Wand.
- Wählen Sie im eingeblendeten Menü die Art der Anwendung aus.
Aktuelle Artikel