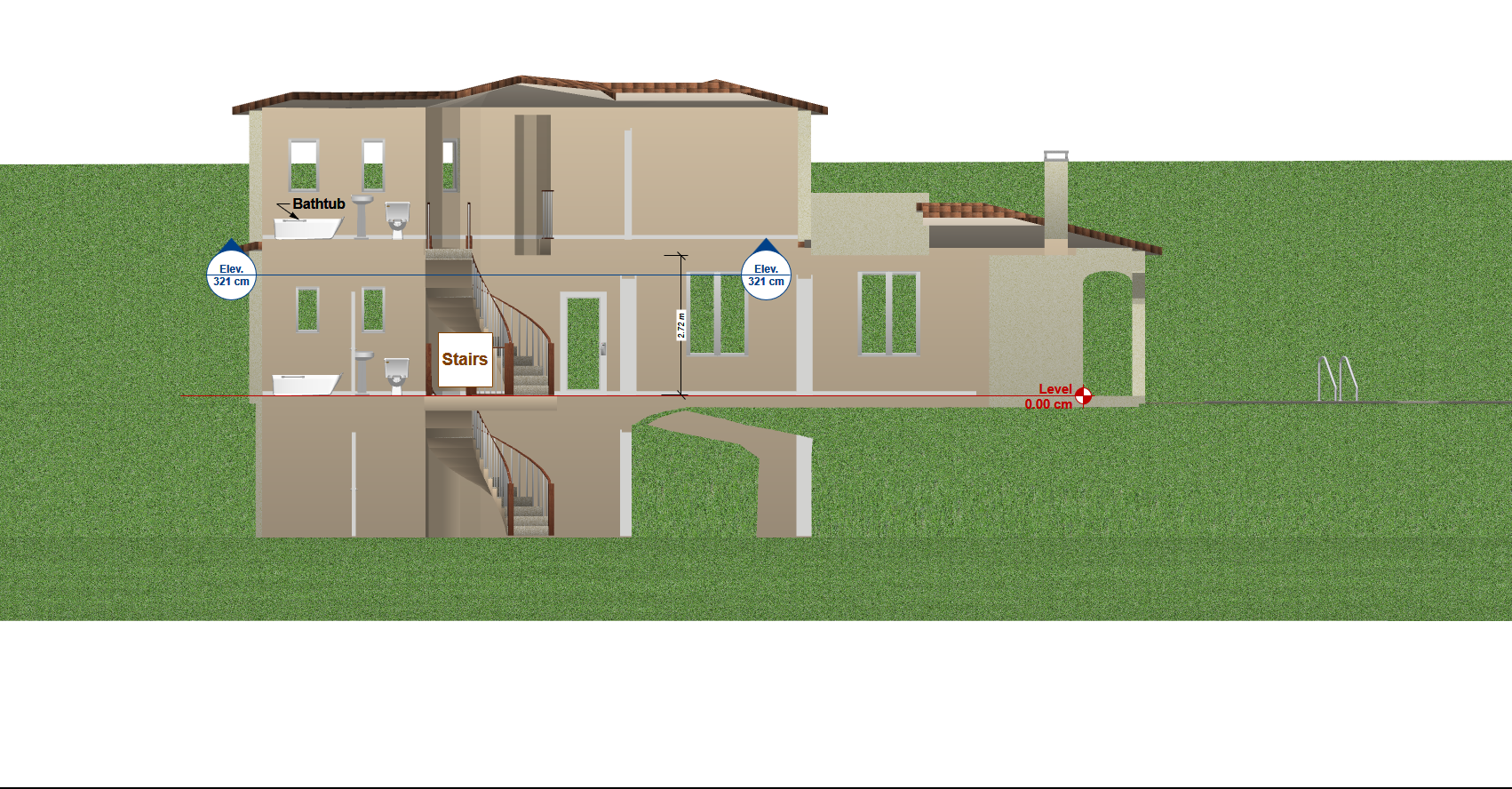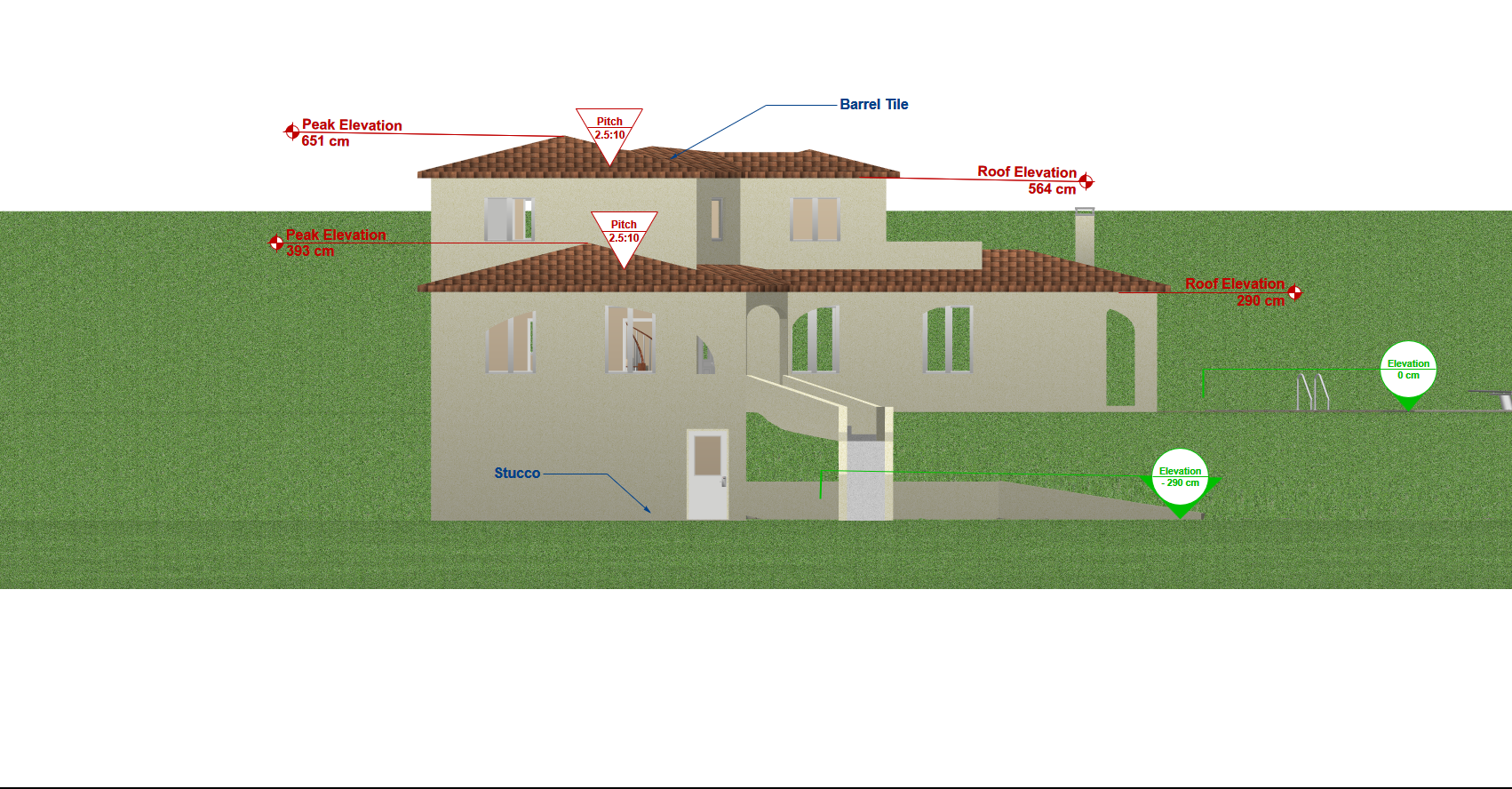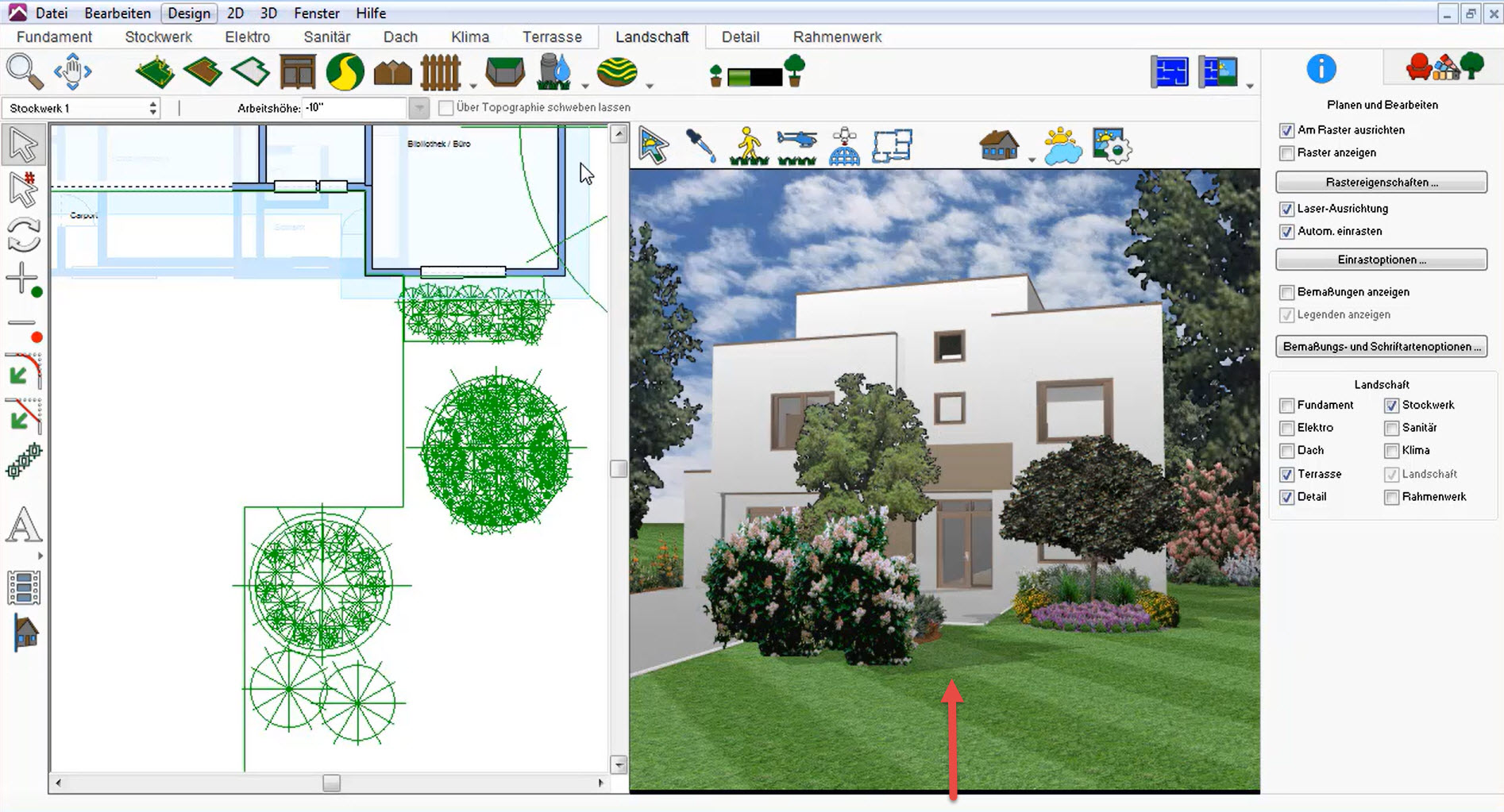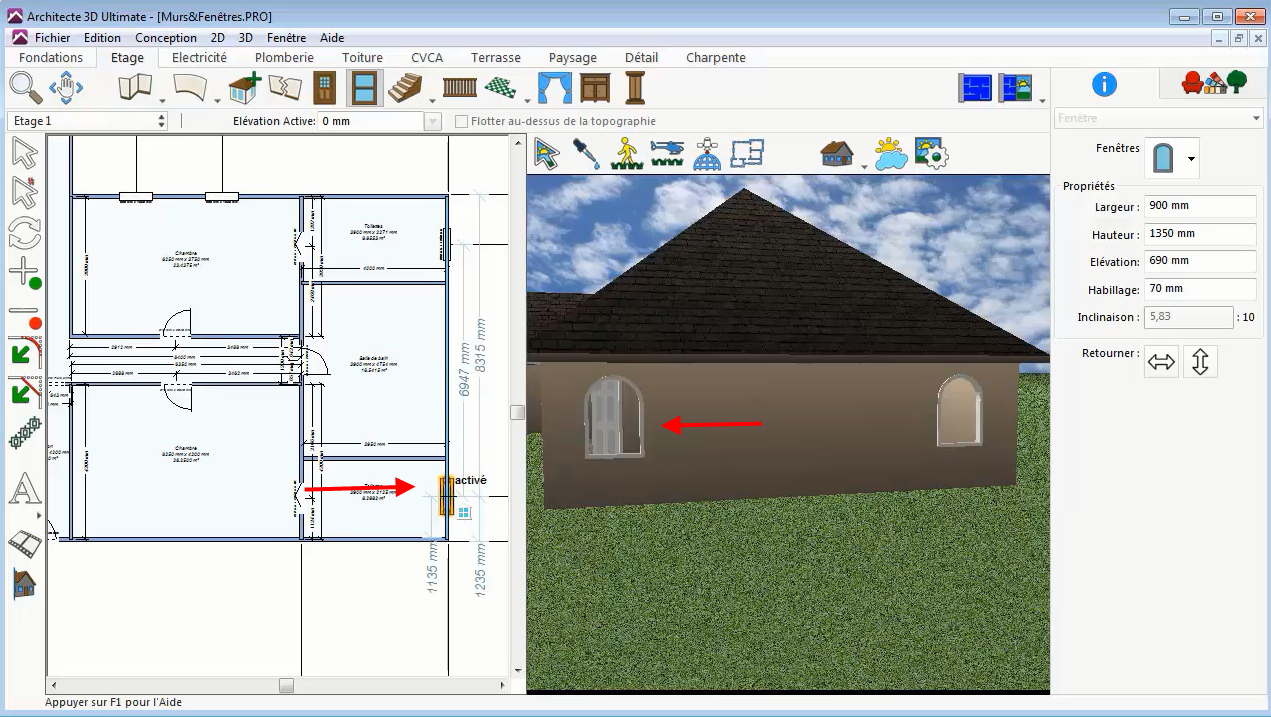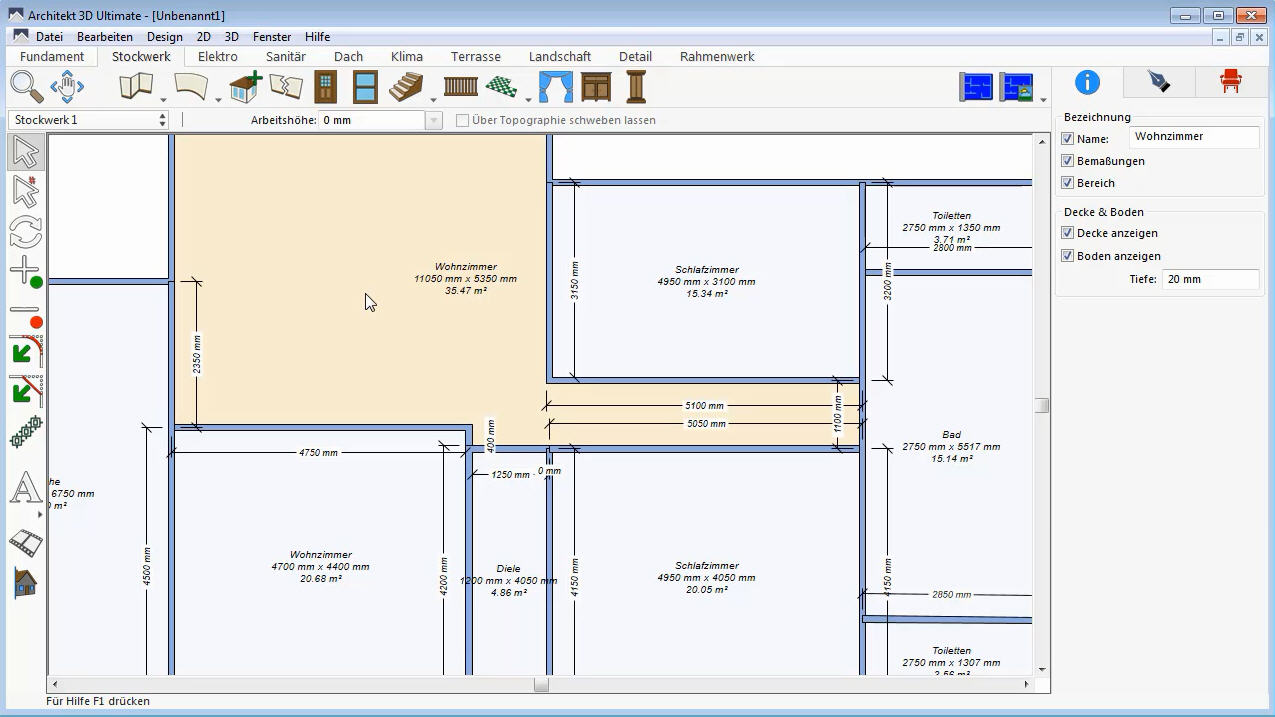So werden mit dem intelligenten Werkzeug zur Oberflächenerkennung von Architekt 3D Material und Farben angewendet©
Architekt 3D-Tutorials
In Architekt 3D können Sie Farb- oder Materialkombinationen für die Ausstattung Ihres Hauses ganz einfach anzeigen. Wählen Sie dazu mit wenigen Klicks das gewünschte Material oder verschiedene Farbtöne in den enthaltenen Bibliotheken aus.
Bei Bedarf können Sie dasselbe Material, denselben Anstrich oder dieselben Profilleisten auf mehrere Oberflächen (Wände, Decken, Türen, Stufen, Gartenwege etc.) anwenden. Benutzen Sie dazu den Zauberstab, das Werkzeug mit intelligenter Erkennung.
Im 3D-Fenster haben Sie die Möglichkeit, die Ausstattung ganz individuell zu gestalten.
Wählen Sie die für Sie am besten geeignete Ansicht:
 Fenster „3D-Ansicht“: Der 2D-Plan bleibt weiterhin sichtbar.
Fenster „3D-Ansicht“: Der 2D-Plan bleibt weiterhin sichtbar. Vollbild 3D-Ansicht: Die 3D-Ansicht nimmt den gesamten Bildschirm ein.
Vollbild 3D-Ansicht: Die 3D-Ansicht nimmt den gesamten Bildschirm ein.
Material oder Anstrich auf eine oder mehrere Oberflächen anwenden
Benutzen Sie für die Gestaltung der Bereiche im Freien die Bibliotheken mit Material und Anstrichfarben, um das Erscheinungsbild von Gehwegen, Außenwänden etc. zu ändern.
- Wählen Sie auf der Registerkarte mit den Bibliotheken für Material oder Anstrichfarbe den gewünschten Material- oder Anstrichfarbentyp aus und wenden Sie ihn auf die Zeichnung an.

- Legen Sie das ausgewählte Material oder die Farbe auf der gewünschten Oberfläche ab.
Der Zauberstab, das Werkzeug mit automatischer Oberflächenerkennung, bietet verschiedene Optionen für die Anwendung von Material und Farbe an:
- nur auf eine bestimmte Oberfläche
- oder auf alle ähnlichen Oberflächen in der Zeichnung oder einem bestimmten Raum
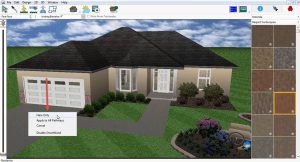
- Wählen Sie die gewünschte Anwendungform aus. Die unterschiedliche Anwendung wird im Folgenden gezeigt:
Material wurde nur hier
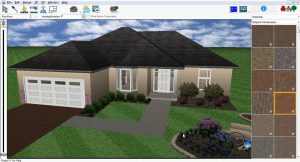
Material wurde auf alle Wege angewendet

- Fahren Sie mit der individuellen Gestaltung Ihres Hauses fort und wenden Sie Material und Anstrichfarbe auf die Außenwände an – einfach per Drag & Drop.
- Wir ändern das Material und wenden auf die Außenwände Ziegelstein an. Das intelligente Erkennungswerkzeug fragt, ob das neue Material auf alle Außenwände angewendet werden soll.

Hinweis:
Die rosa und grauen Ziegelsteine an der Vorderseite der Garage wurde nicht einbezogen, da es sich hier um ein eigenes Material handelt. Sie haben also die Möglichkeit, bestimmte Aufgaben auszuführen – wie eine Außenwand mit Anstrich zu versehen -, ohne dass andere Abschnitte der Wände davon betroffen sind. Architekt 3D verfügt über eine eigene Bibliothek mit verschiedenen Arten von Profilleisten.
Profilleisten im Innenraum anwenden
Um Ihrem Interieur den letzten Schliff zu geben, können Sie über die Profilleisten-Bibliothek Sockelleisten, Vouten, Vertäfelung und andere Wandverkleidungen anwenden.
- Wählen Sie auf der Registerkarte Bibliotheken die Bibliothek Profilleisten und dann die Bibliothek Kranzprofilleiste

- Wählen Sie die ausgewählte Profilleiste direkt im 3D-Plan aus und legen Sie sie per Drag & Drop auf der Wandoberfläche ab. Bei Bedarf können Sie die Profilleiste auf den ausgewählten Raum oder das gesamte Gebäude anwenden.
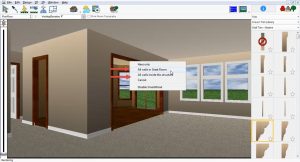
- In diesem Beispiel wird sie auf das gesamte Haus angewendet.
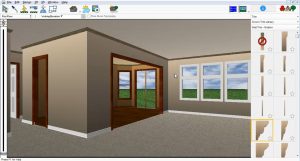
Um die Profilleisten farblich auf die Sockelleisten abzustimmen, benutzen Sie im 3D-Fenster das Werkzeug Angewendetes suchen  in der Symbolleiste wie im folgenden Abschnitt zu sehen.
in der Symbolleiste wie im folgenden Abschnitt zu sehen.
Material oder Farbe in der Zeichnung suchen und wiederverwenden
Gehen Sie folgendermaßen vor, um Material oder Farben zu finden, die in der Zeichnung bereits benutzt wurden:
- Klicken Sie auf das Werkzeug Angewendetes suchen und klicken Sie anschließend mit der Pipette auf eine Oberfläche, deren Material oder Farbe wiederverwendet werden soll.
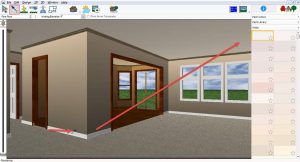
Jetzt können Sie diese Farbe auf alle Leisten im Plan anwenden, indem Sie sie per Drag & Drop dort ablegen.
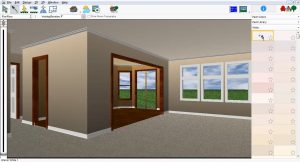
Bitte beachten Sie, dass die weiße Farbe nicht auf die Türen angewendet wurde. Der Grund liegt darin, dass Türen als eigenständige Oberflächen betrachtet werden.
Bei Bedarf können Sie die weiße Farbe direkt auf die Türen anwenden, um die Farbe aller Türen zu vereinheitlichen.
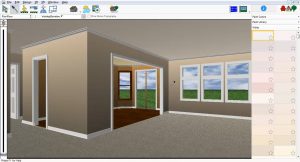
Probieren Sie für die Inneneinrichtung verschiedene verfügbare Materialien aus und bringen Sie Tapeten, Einfassungen, Fliesen, Holzböden und Einrichtungsstoffe an.
Hinweis:
Die im Kontextmenü des Zauberstabs angezeigten Raumnamen werden im 2D-Plan festgelegt und können einfach geändert werden. Wählen Sie in der 2D-Ansicht einen Raum aus und ändern Sie den Namen, der auf der Registerkarte „Eigenschaften“ angezeigt wird.
Vergessen Sie nicht, Ihr Projekt für zu speichern.
Weitere Informationen zur Innenraumgestaltung finden Sie in den Tutorials Wände und Türen und Fenster, die online zur Verfügung stehen.