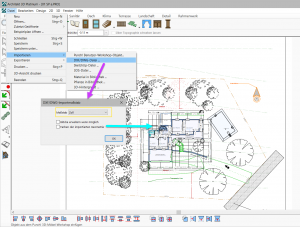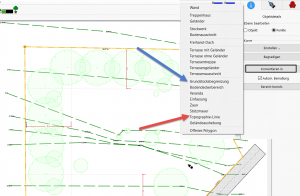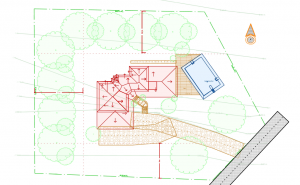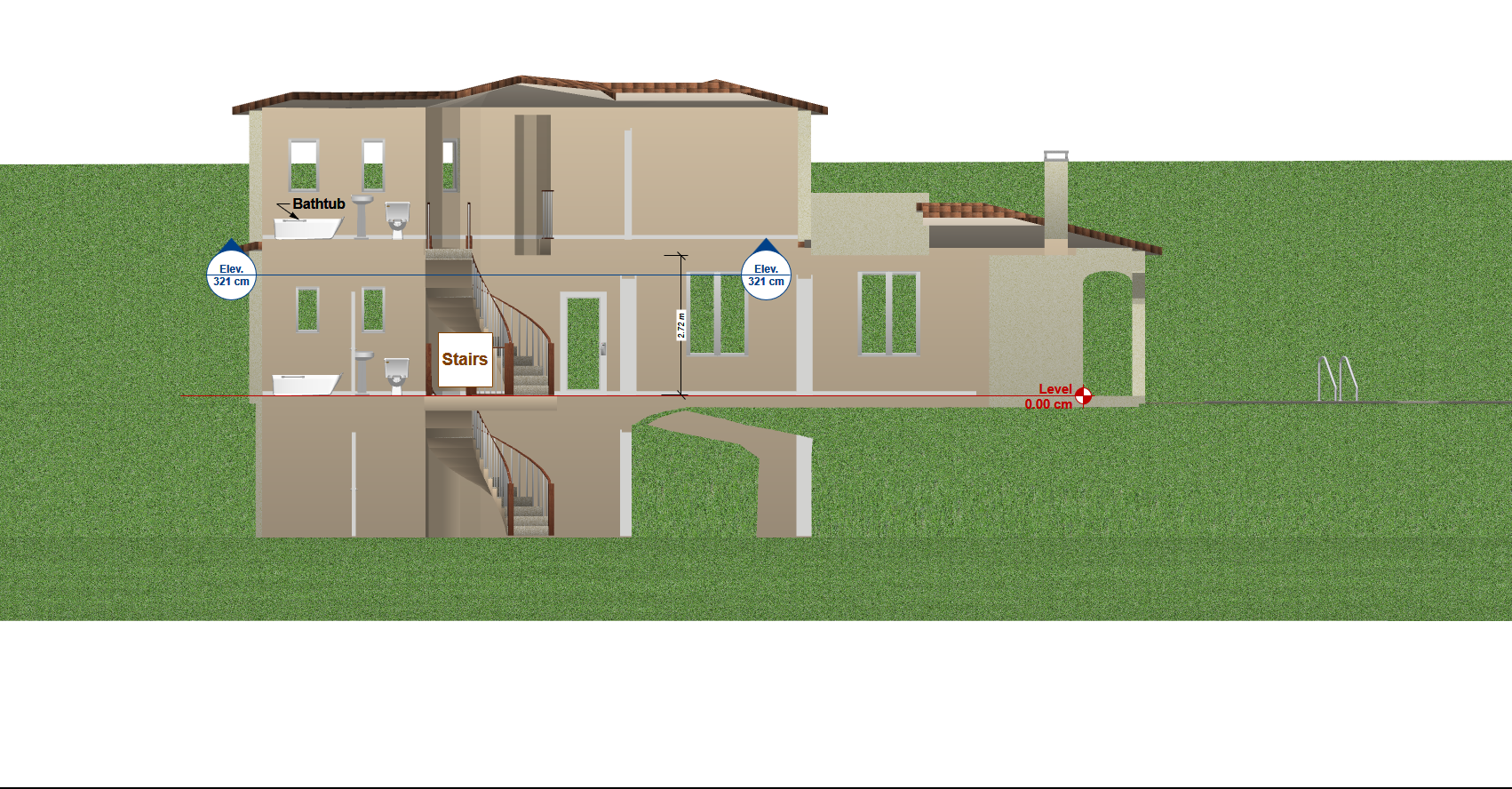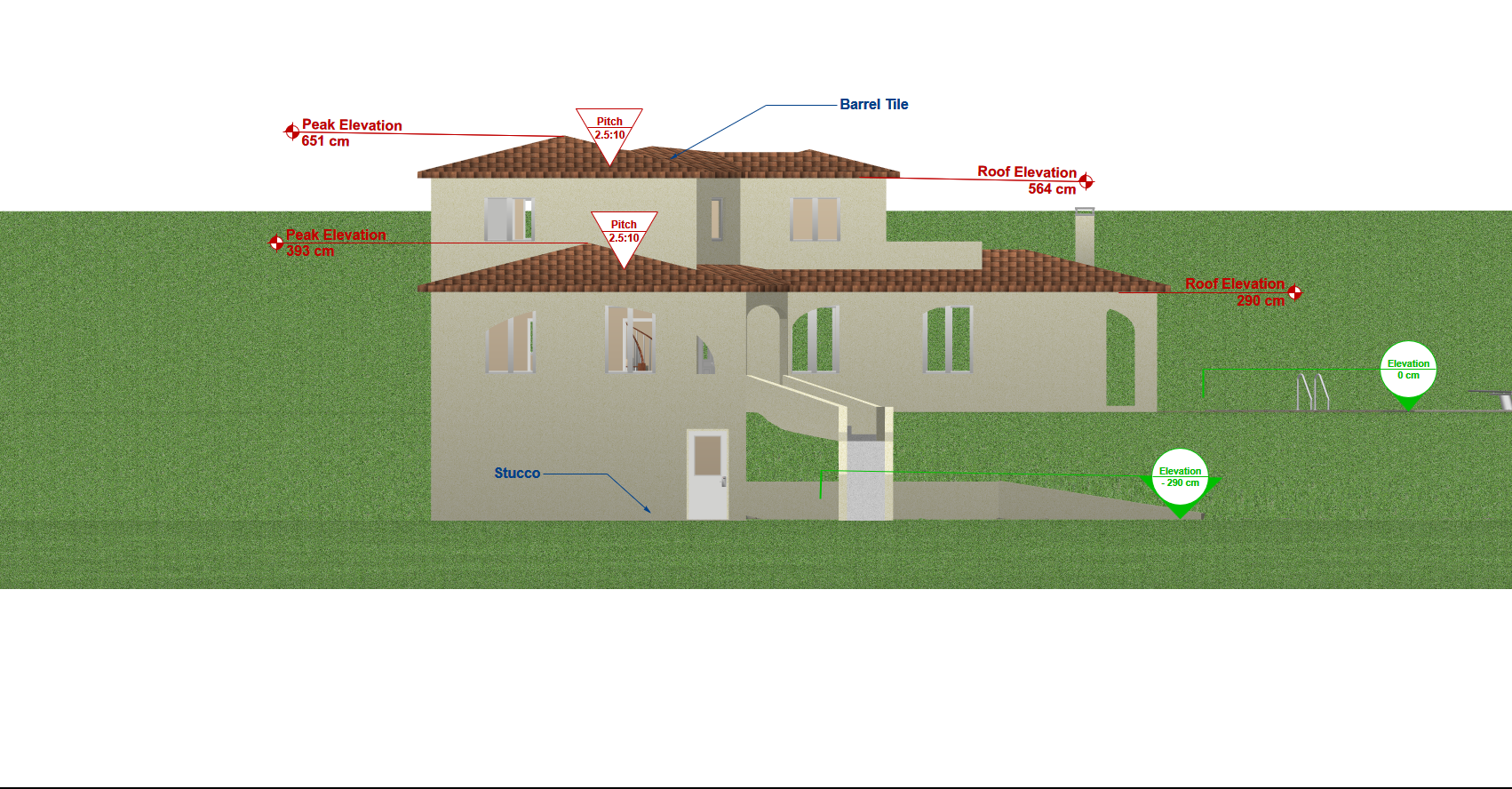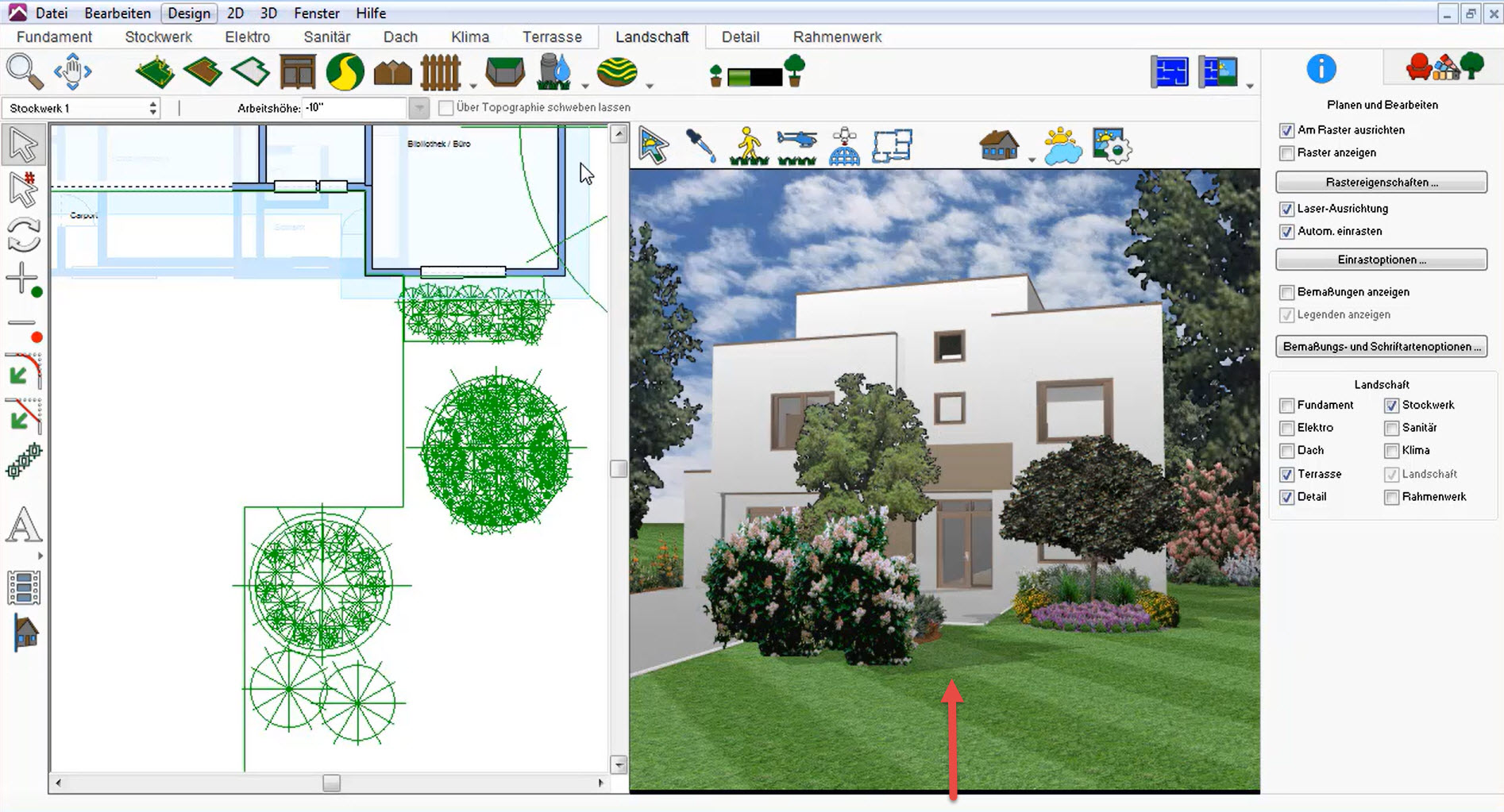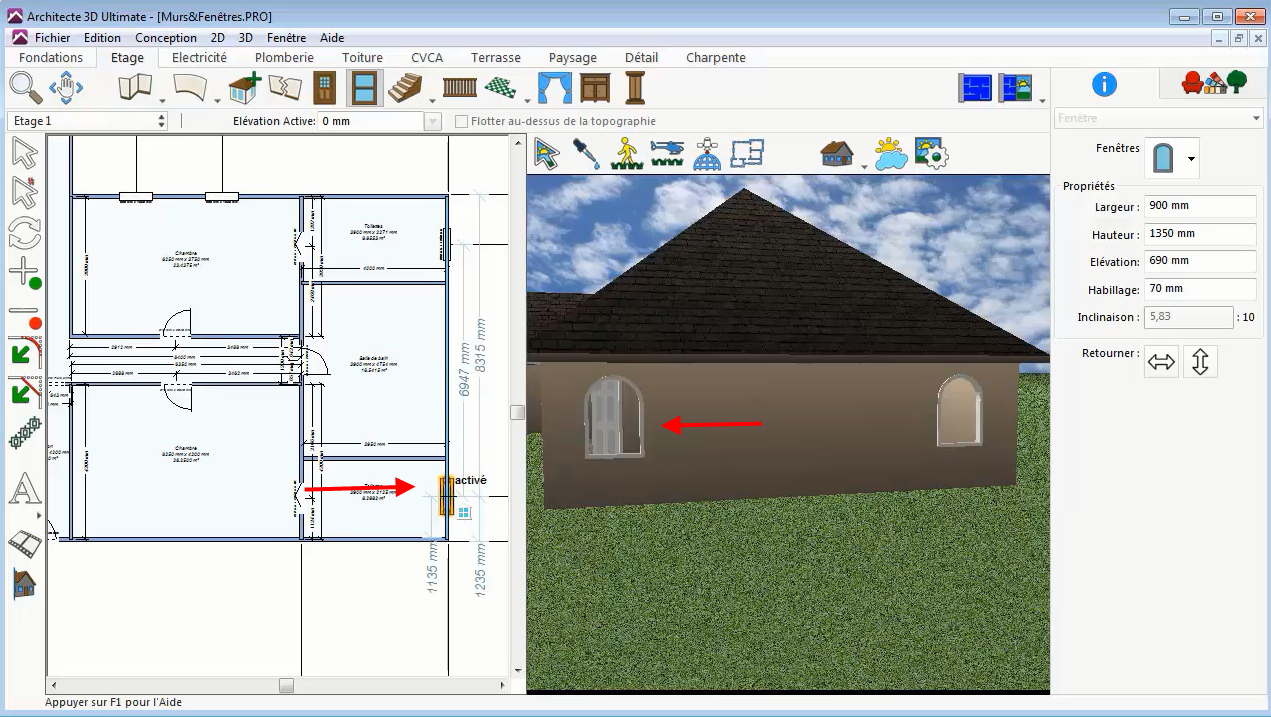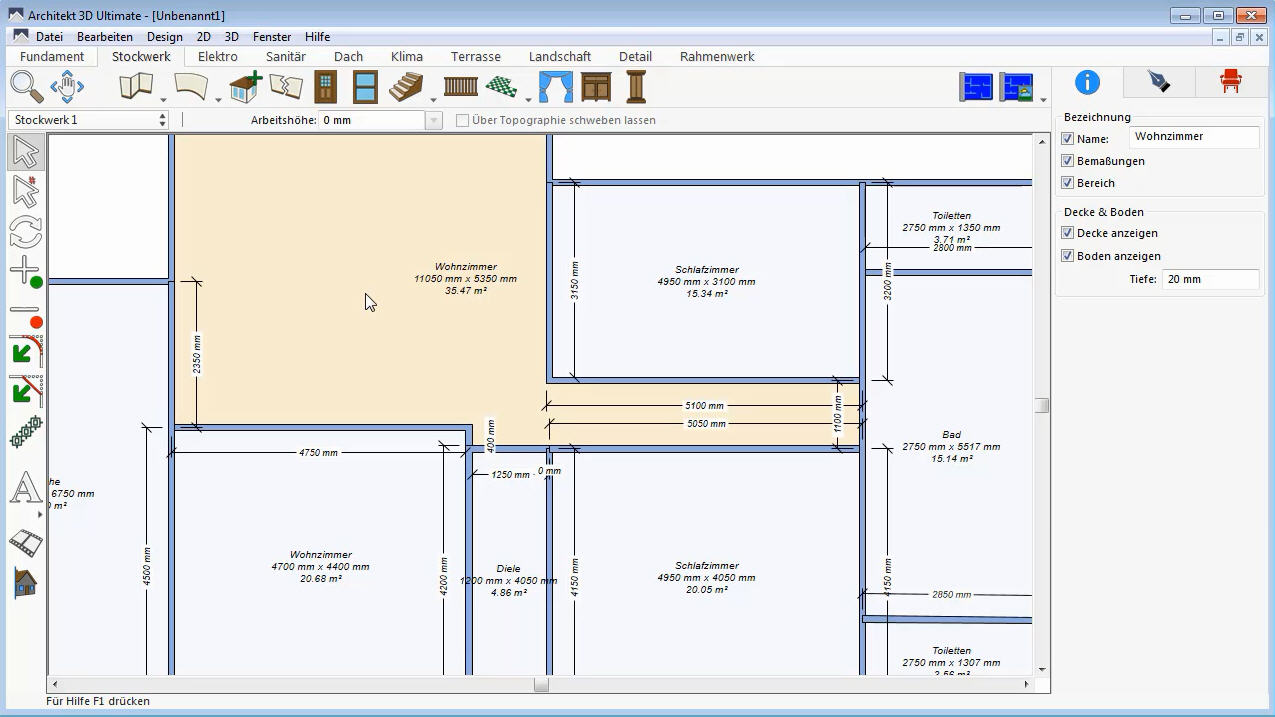So wird mit Architekt 3D ein Lageplan erstellt :
Architekt 3D-Tutorials
Hier erfahren Sie, wie einer der wichtigsten Pläne für eine Baugenehmigung erstellt wird: der Lageplan.
Der Lageplan liefert einen Überblick über das Projekt – als Plan oder als Luftbild. Er dokumentiert die ursprünglichen Bedingungen und Einschränkungen des Grundstücks sowie das beabsichtigte Bauvorhaben, Anbauten etc. Bei Bedarf können Sie auch Informationen und Zeichnungen des Stockwerksplans und Dachplans einbeziehen.
Wenn man einen Lageplan erstellen möchte, importiert man zunächst den Grundstücksplan oder benutzt dessen Bild als Vorlage (auch Lagekarte genannt). Dieses Dokument wird je nach Anforderungen an Ihre Baugenehmigung und den Standort Ihres Grundstücks vom Katasteramt und von Landvermessern bereitgestellt.
Mit Hilfe des Grundstückplans wird der Lageplan folgendermaßen erstellt:
1. Schritt: Der Grundstücksplan liegt gewöhnlich als DWG-Datei vor. In diesem Fall importieren Sie die Datei direkt in das Programm Architekt3D. Öffnen Sie im Programm das Menü => Datei => Importieren => DXF/DWG-Datei. Das Menü wird geöffnet (siehe magentafarbenen Pfeil im Bild unten). Legen Sie hier unbedingt den richtigen Maßstab fest (im Bild unten gelb markiert). Wenn die DXF/DWG-Datei mit Farben erstellt wurde, aktivieren Sie die Option „Farben der importierten Geometrie verwenden“, damit in der importierten Datei dieselben Farben angezeigt werden wie in der Originaldatei (siehe cyanfarbenen Pfeil im Bild unten).
Im folgenden Bild werden verschiedene Elemente des Plans angezeigt: Grundstücksgrenzen (Umriss des Grundstücks), Topographielinien (verschiedene Ebenen des Geländes), Rücksprünge (horizontale Entfernung zwischen Grundstücksgrenze und genehmigten Grenzen des Bauvorhabens), Pflanzen, Straße vor dem Grundstück sowie die geographische Ausrichtung (hier Nord). Diese Aspekte variieren je nach Standort.
Wenn Ihnen dieser Plan als Zeichnung im Format jpg, bmp oder png vorliegt, importieren Sie das Bild und zeichnen die Linien nach (Design => Vorlagenbild für Stockwerksplan).
- Schritt: Nachdem Sie den Grundstücksplan importiert oder dessen Linien nachgezeichnet haben, konvertieren Sie die Linien und Formen in Komponenten von Architekt 3D. Wählen Sie z. B. die Linien aus, die die Ebenen des Geländes darstellen. Das Fenster “Eigenschaften” wird geöffnet. Wählen Sie => Konvertieren in => Topographielinie => Legen Sie die Höhenlage fest (im Bild unten rot markiert).
Ein anderes Beispiel: Wählen Sie die Linie der Grundstücksumrandung aus => Das Fenster „Eigenschaften“ wird geöffnet. Wählen Sie => Konvertieren in => Grundstücksbegrenzung (siehe blauen Pfeil im Bild unten). Alternativ können Sie diese Linie auch in einen Zaun konvertieren.
Wenn es Rücksprunglinien gibt, belassen Sie sie wie sie sind und benutzen sie im nächsten Schritt als Hilfslinien.
Damit ist die Dokumentation des aktuellen Standorts und der Beschränkungen des Grundstücks abgeschlossen.
- Schritt: Nachdem die aktuellen Bedingungen und Einschränkungen erfasst wurden, fahren Sie mit dem Zeichnen von Gebäudeteilen, Außenelementen etc. fort.
In diesem Beispiel fügen wir zunächst den Dachplan für das Haus hinzu (im Bild unten rot markiert). Beachten Sie, dass das Haus gemäß Stockwerksplan mit Rücksprunggrenzen konzipiert wurde.
Die Wege im Freien, die Außentreppe und Terrasse (im Bild unten braun markiert) können mit den Werkzeugen „Weg“ und „Veranda“ (auf der Registerkarte „Landschaft“) erstellt werden. Das Werkzeug „Treppe“ finden Sie auf der Registerkarte „Terrasse“ und der Registerkarte „Stockwerk“.
Der Swimmingpool (falls im Projekt enthalten) ist eine weitere wichtige Komponente. Benutzen Sie einen vorgefertigten Pool (über die Registerkarte „Objekte“) oder entwerfen Sie mit dem Power-Werkzeug „Pool Designer“ einen eigenen Pool (wenn Ihre Version des Programms dieses Werkzeug enthält).
Bitte beachten: Sie müssen die Höhenlage jeder Komponente festlegen. Benutzen Sie dazu die Höhenlage der Topographielinien.
Damit ist das Erstellen des Lageplans abgeschlossen.
- Schritt: Wenn Sie Ihren Lageplan als Luftbild generieren möchten, benutzen Sie dazu ein spezielles Werkzeug in Architekt 3D: Wählen Sie im Menü 3D => 3D-Navigation => Luftbild.
Das Ergebnis wird Sie in Staunen versetzen!