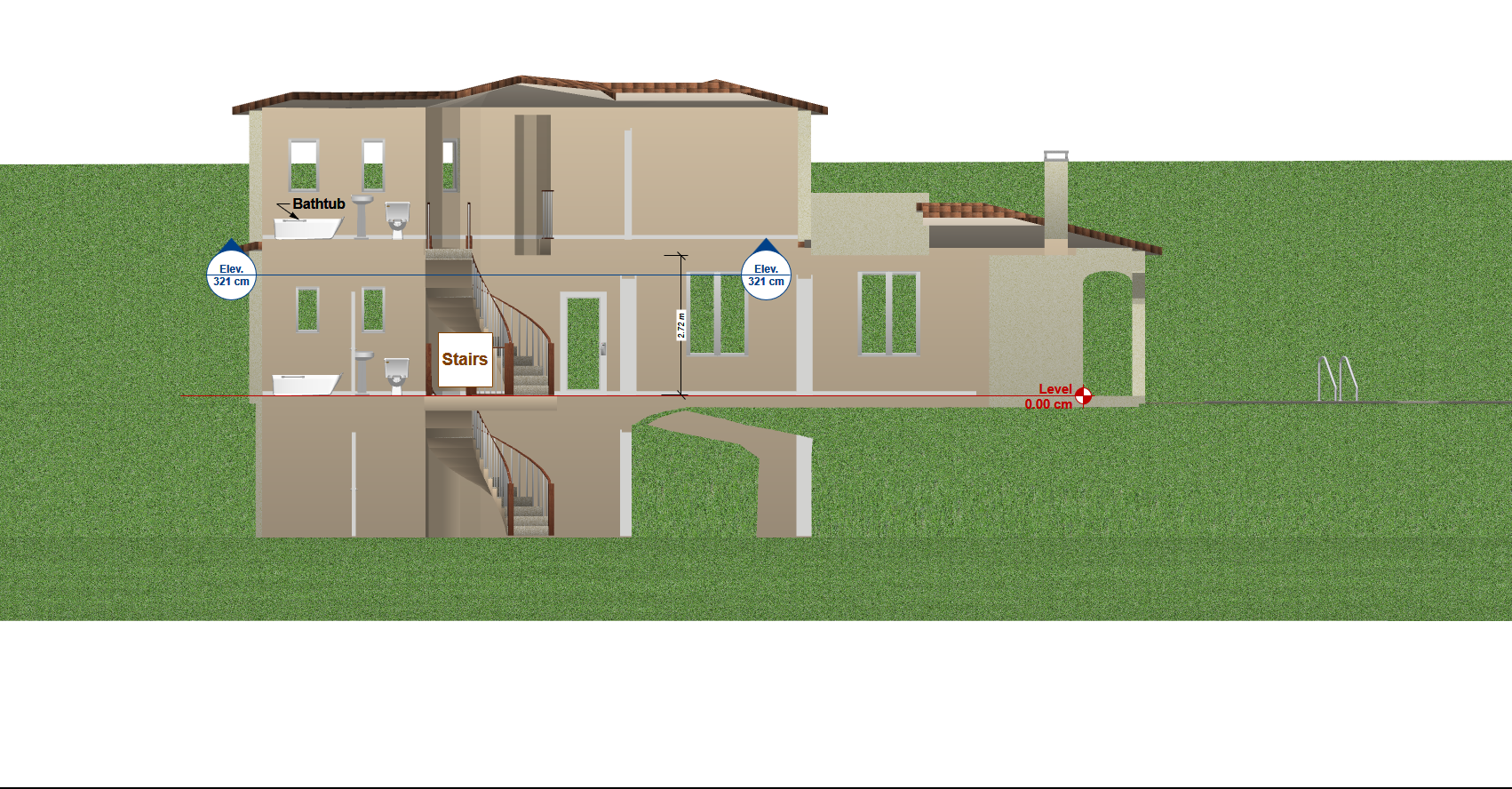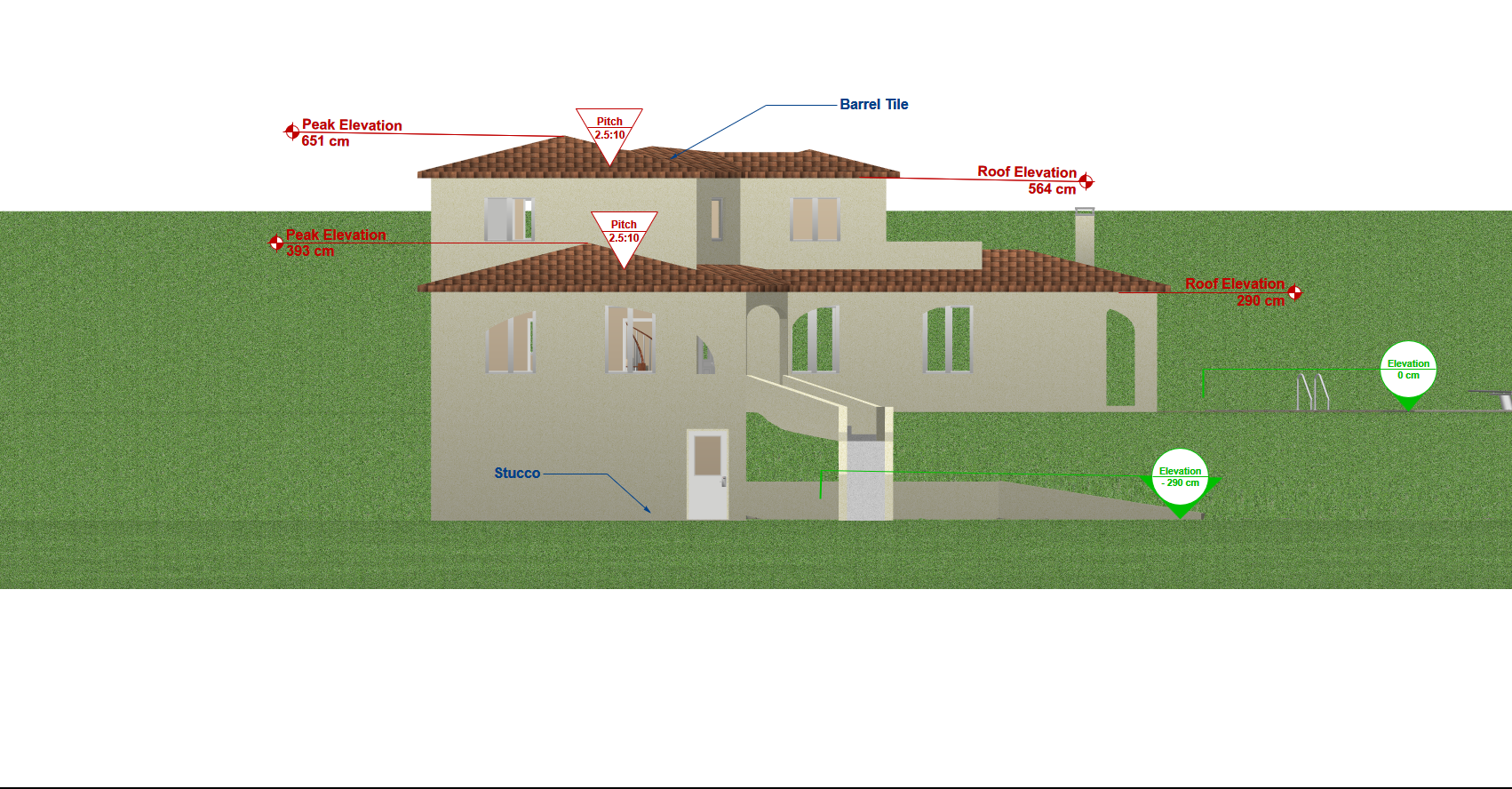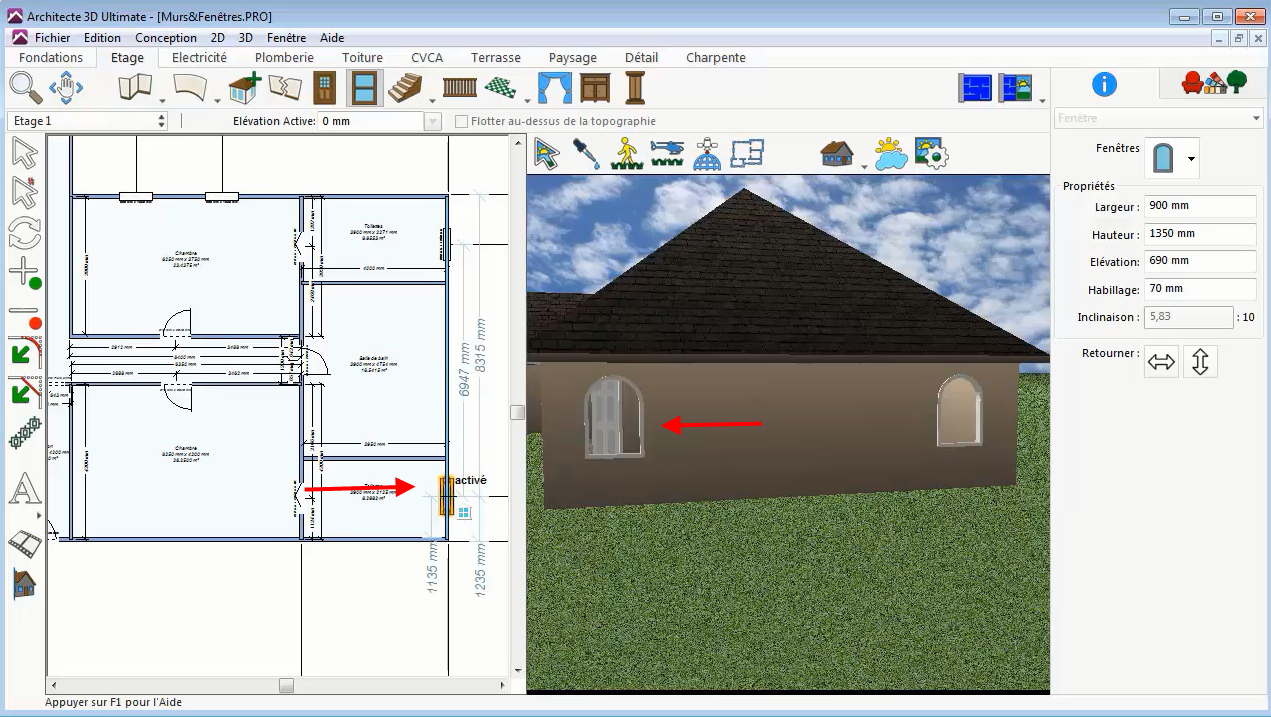Zeichnen und konfigurieren Sie Ihre Pläne mit den Werkzeugen in der Werkzeuggruppe „Wand“
Architekt 3D-Tutorials
Mit Hilfe der Wand-Werkzeuge wird die Anlage von Wänden verschiedener Formen und Konfigurationen zum Kinderspiel. Mit dieser Werkzeuggruppe können Sie alle Wandabschnitte ganz einfach per Drag-and-Drop zeichnen.
So werden Pläne des Hauses gezeichnet
Eine Wand nach der anderen
Beim Start des Programms wird automatisch der Schnellstart-Assistent angezeigt. Klicken Sie auf Weiter.
Möglichkeit
- Klicken Sie in der Werkzeugleiste des Plans Stockwerk auf das Werkzeug Wand.
- Klicken Sie ins Design-Fenster, halten Sie die Maustaste gedrückt und ziehen Sie. Die Wand folgt dem Mauszeiger und ihre Länge wird automatisch angezeigt.
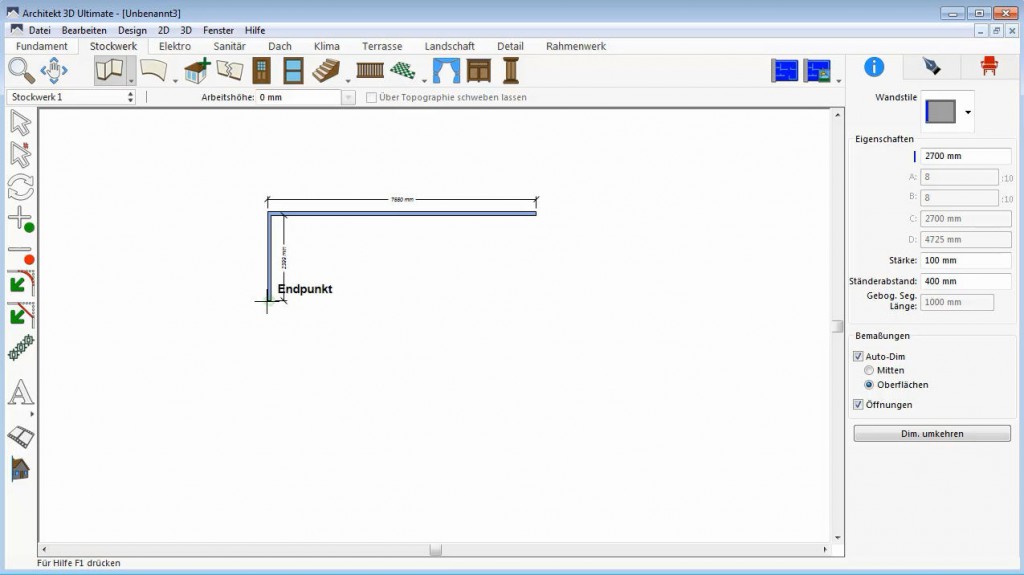
- Lassen Sie die Maustaste los, wenn die gewünschte Wandlänge erreicht ist.
Möglichkeit
- Klicken Sie in der Werkzeugleiste des Plans Stockwerk auf das Werkzeug Wand (Benutzerdefinierte Wandlänge).
- Klicken Sie ins Design-Fenster, um den Startpunkt der Wand festzulegen. Halten Sie die Maustaste gedrückt und ziehen Sie sie, um die Richtung vorzugeben.
- Lassen Sie die Maustaste los und geben Sie die gewünschten Maße in das angezeigte Dialogfeld ein.
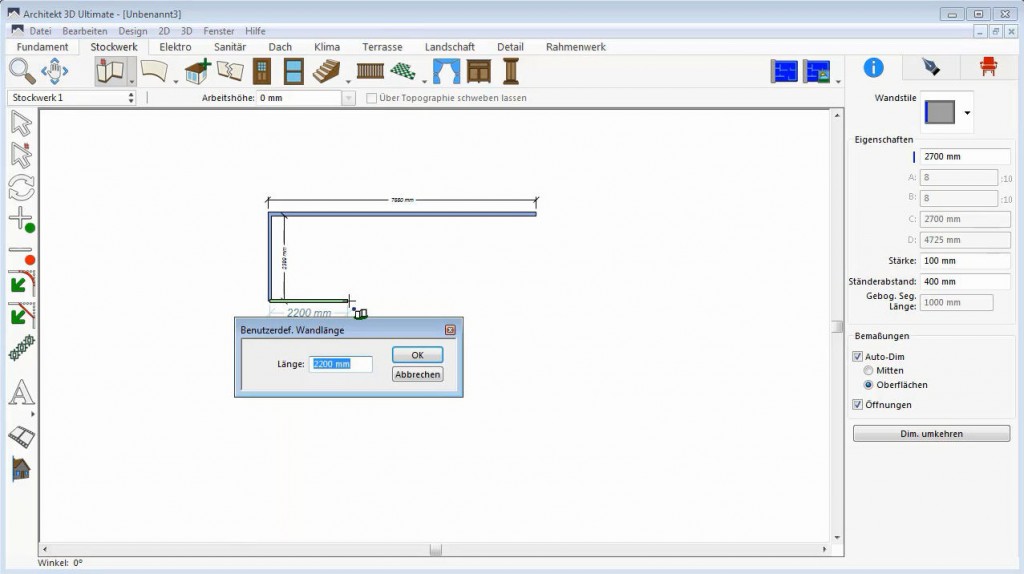
Benutzen Sie zum Zeichnen der Wände die Methode, die Ihnen zusagt.
3D Architekt verbindet die Wände automatisch, um Winkel zu bilden.
Ein Zimmer nach dem anderen:
- Ziehen Sie die gewünschten rechts aufgeführten Zimmertypen per Drag-and-Drop ins Design-Fenster.
- Ändern Sie bei Bedarf die Größe der Zimmer, indem Sie an den Anfassern an den Ecken ziehen.
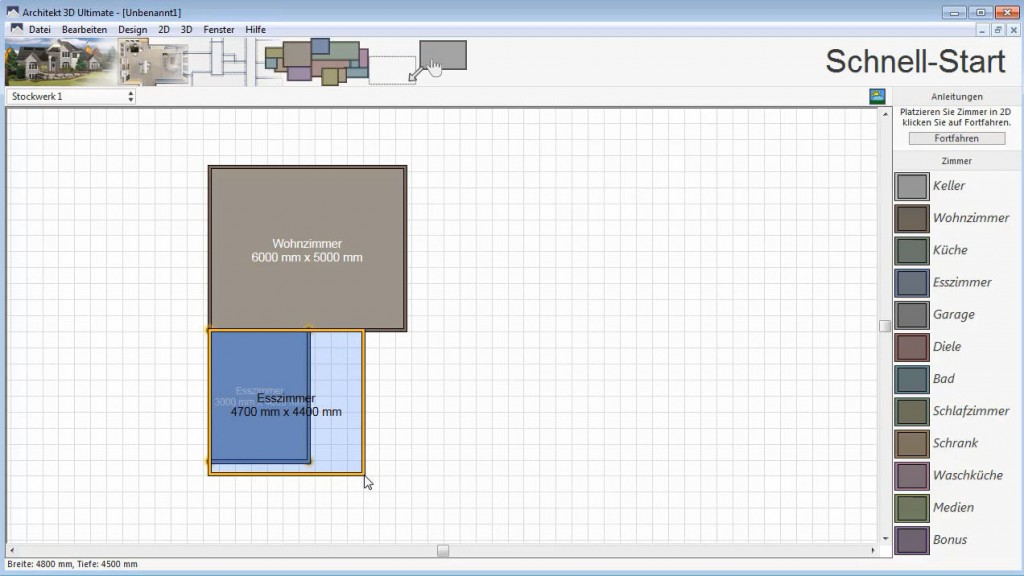
- Wenn Sie die Konfiguration der Wände auf einer Karte anzeigen möchten, klicken Sie auf Weiter.
Nachdem Sie den Wohnbereich konfiguriert haben, können Sie das Layout der Wände im Detail anpassen: Teilen Sie zum Beispiel ein Zimmer auf oder öffnen Sie ein Zimmer zu einem anderen Bereich.
So wird ein Zimmer aufgeteilt
Vielleicht möchten Sie ein Badezimmer aufteilen, um auf beiden Seiten Toiletten hinzuzufügen.
- Klicken Sie in der Werkzeugleiste des Plans Stockwerk auf das Werkzeug Wand.
- Klicken Sie auf einen der Wandabschnitte, um den Startpunkt der Wand festzulegen. Halten Sie die Maustaste gedrückt und ziehen Sie, um die Wand auf die gewünschte Länge zu erweitern. Lassen Sie die Maustaste dann los, wenn die Wand platziert werden soll.
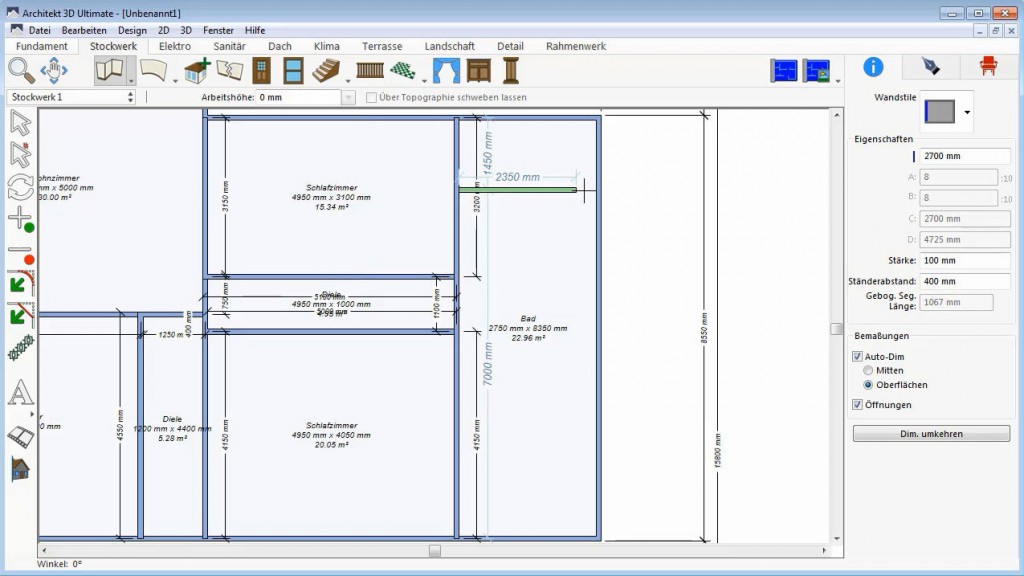 Tipp: Solange die neue Wand ausgewählt ist, können Sie sie mit den Pfeiltasten der Tastatur verschieben.
Tipp: Solange die neue Wand ausgewählt ist, können Sie sie mit den Pfeiltasten der Tastatur verschieben.
- Alle Bezeichnungen enthalten den Namen des Objekts, das aufgeteilt wurde. Klicken Sie auf das Objekt, um es umzubenennen, und geben Sie die neue Bezeichnung ein.
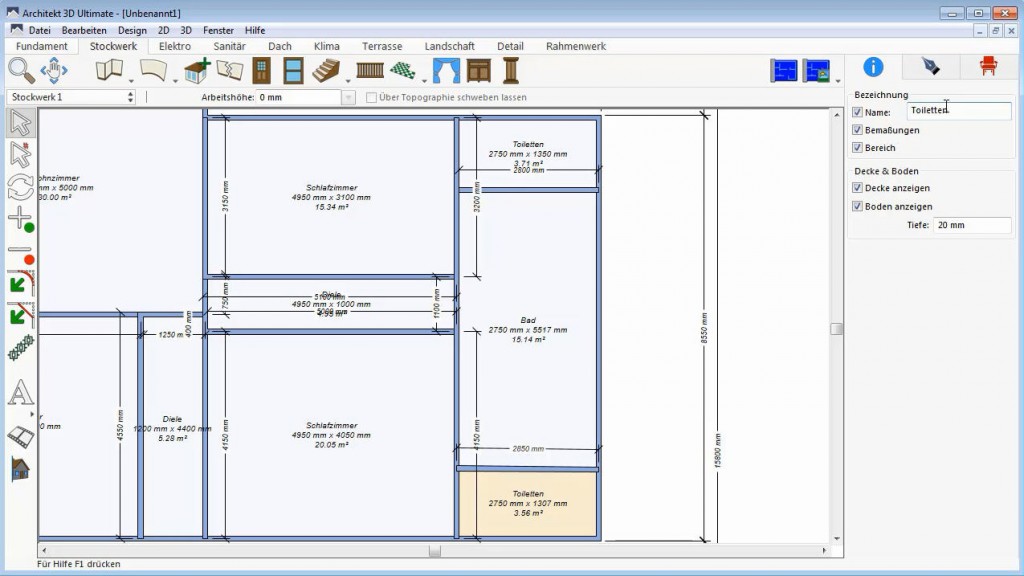
So werden offene Räume erstellt
Vielleicht möchten Sie eine Küche zum Wohnzimmer oder eine Diele zum Wohnzimmer öffnen.
- Zoomen Sie mit der Maus ein, sodass Sie die Teile sehen, zwischen denen eine Öffnung erstellt werden soll.
- Klicken Sie auf das Werkzeug Auswahl, klicken Sie auf die Wandabschnitte, die geöffnet werden sollen, und drücken Sie anschließend die Taste Entf.
- Passen Sie die Ausrichtung oder Länge der Wände bei Bedarf mit den Werkzeugen in der Werkzeuggruppe Wand an.
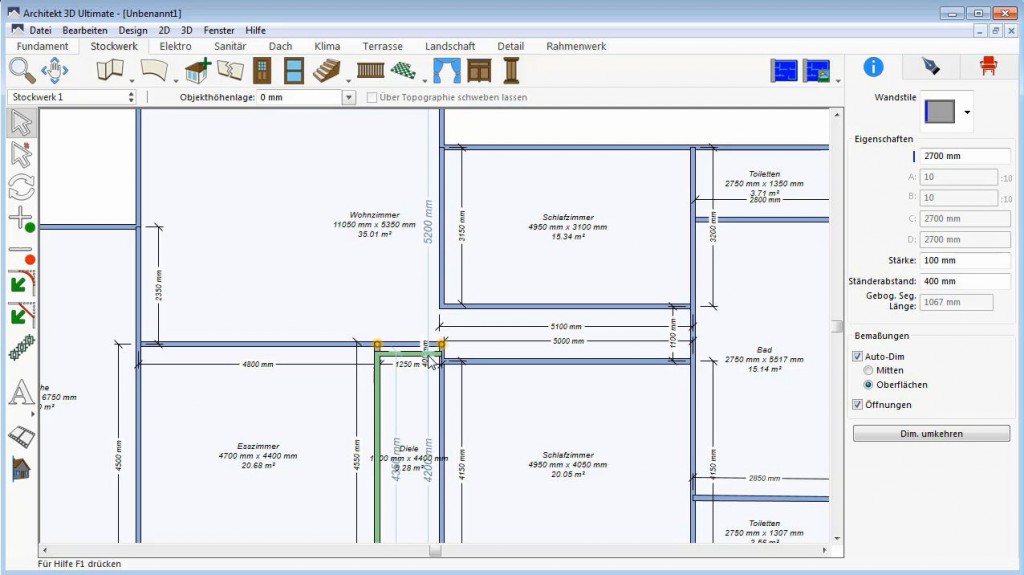
- Klicken Sie auf das Zimmer, das geöffnet werden sollte. Jetzt besitzen die offenen Zimmer eine gemeinsame Fläche.
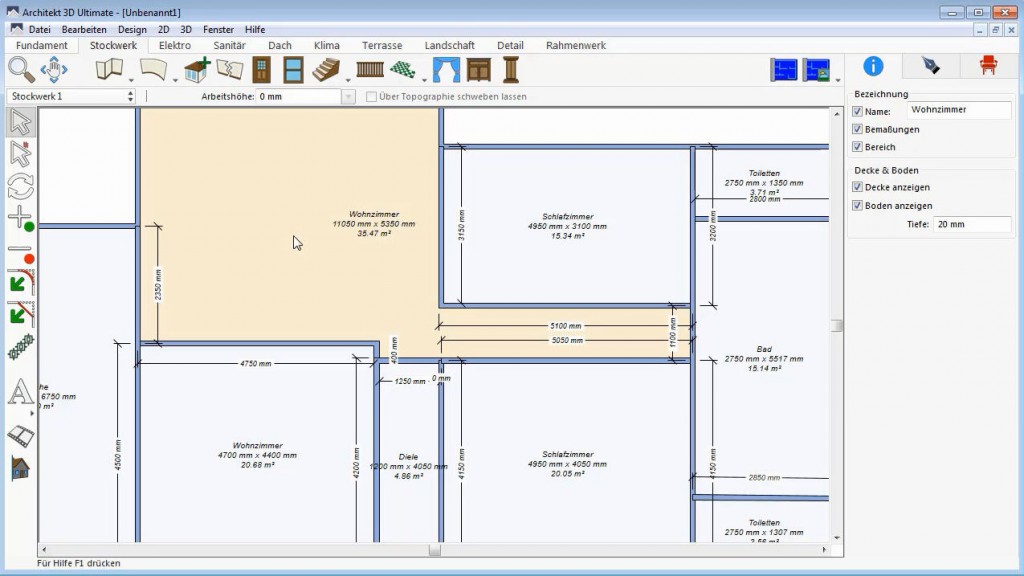
Speichern Sie Ihr Projekt, um die Änderungen an den Wänden zu übernehmen.