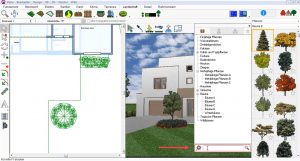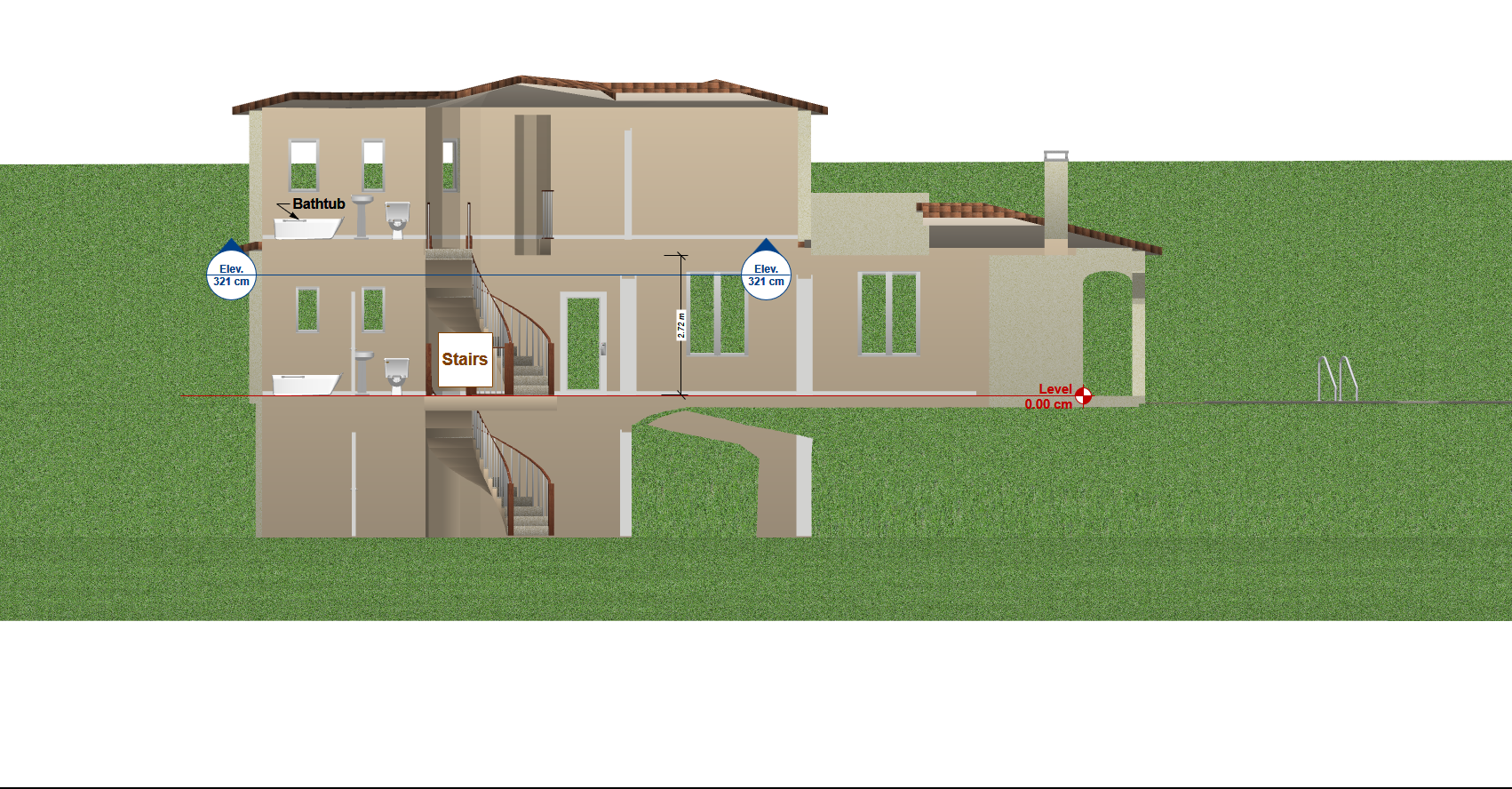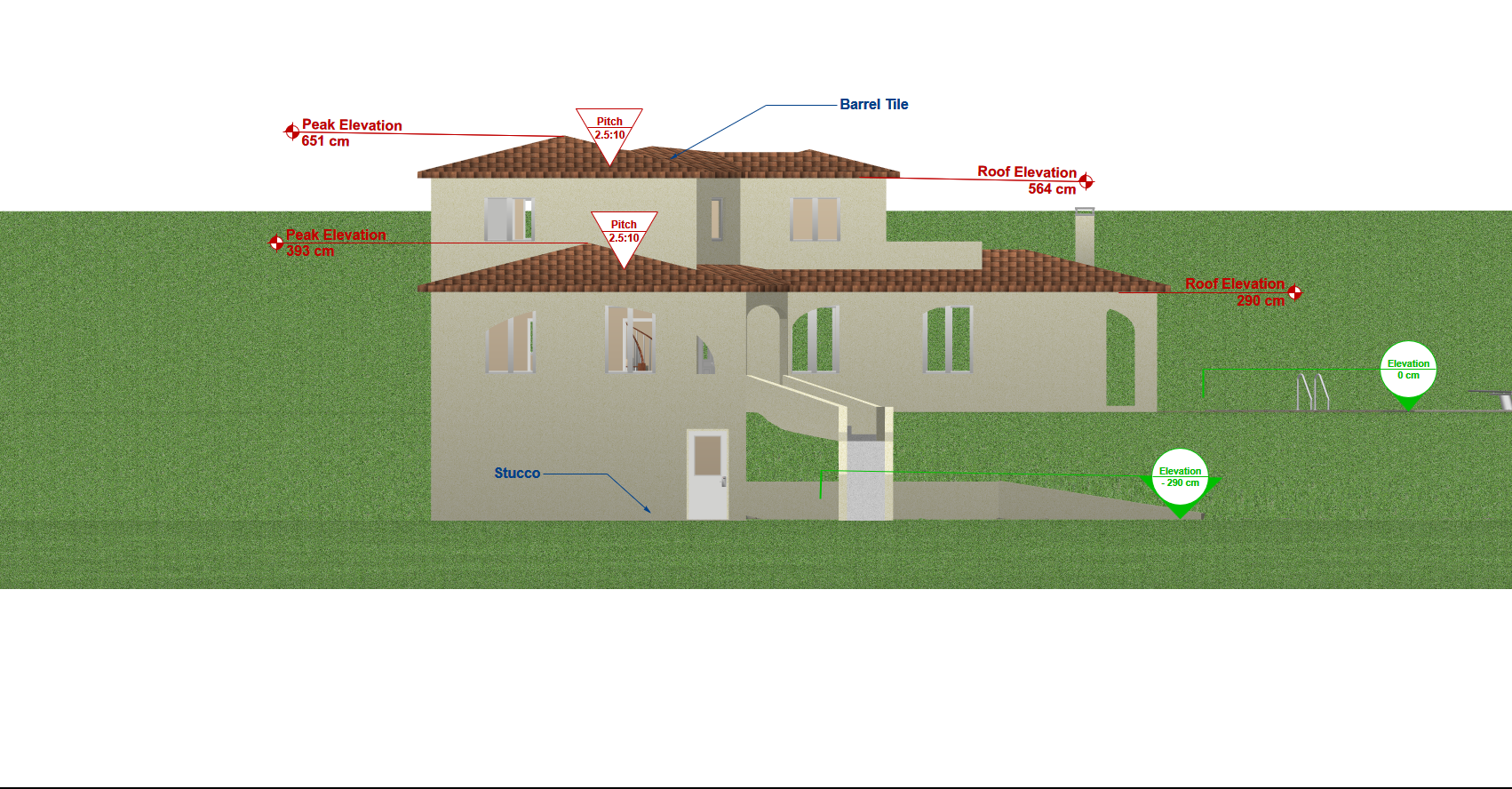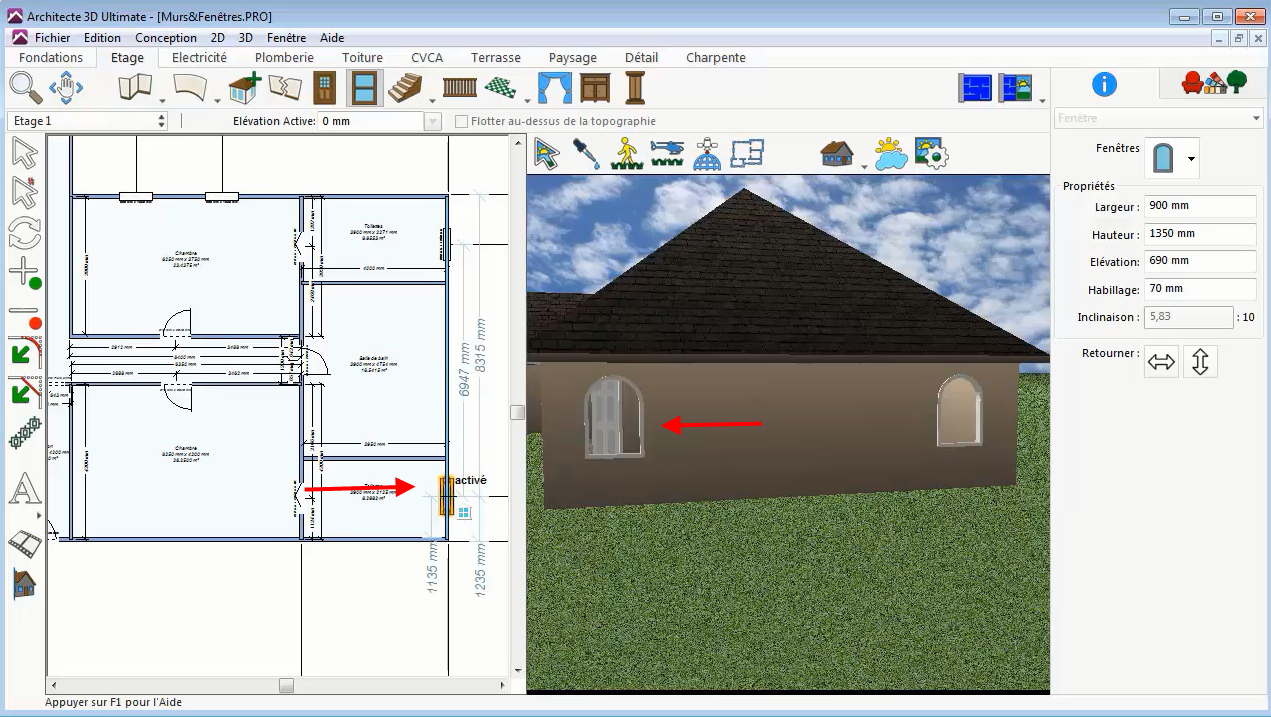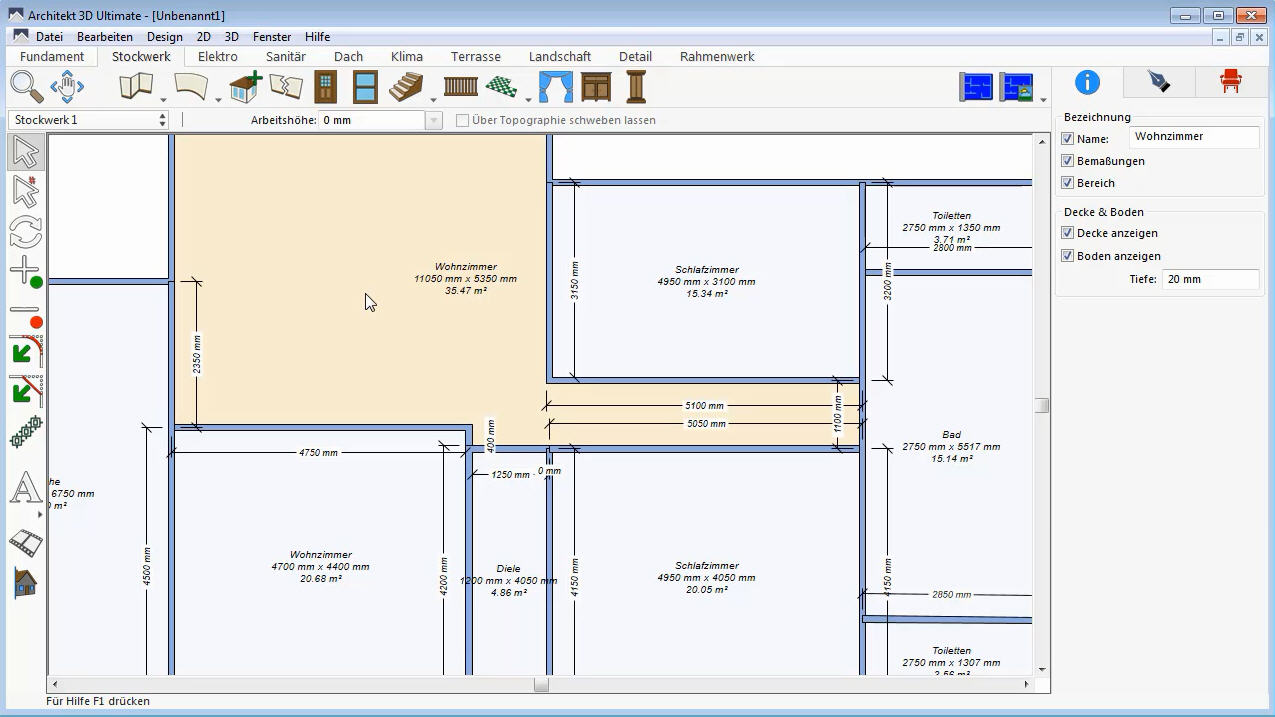So gestalten Sie mit Architekt 3D einen Außenbereich und einen Garten©
Architekt 3D-Tutorials
Mit Architekt 3D© können Sie einen Garten planen, gestalten und Bäume pflanzen und sich ansehen, wie sich alles im Verlauf der Zeit entwickelt.
In diesem Tutorial erfahren Sie, wie man ganz einfach Pläne für einen Garten zeichnet und einen Außenbereich gestaltet oder umbaut. Dank 3D-Modellierung können Sie sich Ihren zukünftigen Garten sogar ansehen.
Manche Elemente haben eine dekorative Funktion, andere eine strukturelle. Architekt 3D enthält verschiedene Werkzeuge für die landschaftliche Gestaltung Ihres Gartens:
- Werkzeuge zur Anlage struktureller Elemente wie Gehwege, Verandas und Zäune oder zum Ändern der Topographie eines Grundstücksbereichs
- Bibliotheken mit eher „dekorativen“ Elementen wie Pflanzen und Outdoor-Ausstattung (Sonnenschirm, Gartenmöbel, Swimming Pool etc.)
Zur gleichzeitigen Anzeige Ihrer Pläne in 2D und 3D klicken Sie auf das Symbol 3D-Ansicht ![]()
-
Schritt: Auf Werkzeuge für landschaftliche Gestaltung zugreifen
Zur Anzeige Ihres Landschaftsplans in 2D klicken Sie auf die Registerkarte Landschaft.
Alle auf der Registerkarte Landschaft verfügbaren Elemente wie Blumen oder Bäume werden auf dem Plan in 2D angezeigt.
2. Schritt: Spezielle Bibliotheken für Outdoor-Einrichtung benutzen
Wie bei der Gestaltung der Inneneinrichtung Ihres Hauses stehen auch hier verschiedene Bibliotheken zur Verfügung:
- eine Bibliothek mit Material wie Ziegelstein, Stein, Holz, Metall, Gras etc.
- eine Bibliothek mit Anstrichfarben mit zahlreichen für den Außenbereich geeigneten Farben
- und eine Pflanzen-Bibliothek mit mehr als 4.000 Pflanzen
So wenden Sie Gartenmaterial oder eine Anstrichfarbe an:
- Wählen Sie die gewünschte Bibliothek aus und wählen Sie dann eine Kategorie.
- Wenden Sie das ausgewählte Material oder die Anstrichfarbe direkt per Drag & Drop in der 3D-Ansicht an.
So werden Pflanzen im Gartenplan platziert :
Pflanzen sind wie die Materialien und Farben in den anderen Bibliotheken in Kategorien organisiert.
- Wählen Sie eine Pflanzenkategorie aus, um die Inhalte anzuzeigen.
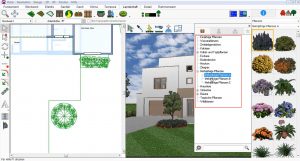 Hinweis:Führen Sie die Maus über eine Pflanze, um die zugehörige Beschreibung einzublenden.Wenn Sie eine bestimmte Pflanze in der Bibliothek suchen möchten, geben Sie ihren Namen in das Suchfeld ein.
Hinweis:Führen Sie die Maus über eine Pflanze, um die zugehörige Beschreibung einzublenden.Wenn Sie eine bestimmte Pflanze in der Bibliothek suchen möchten, geben Sie ihren Namen in das Suchfeld ein.
- Klicken Sie auf die gewünschte Pflanze und ziehen Sie sie per Drag & Drop in das 2D- oder 3D-Design-Fenster.
 Bei Bedarf können Sie mit vordefinierten Vorlagen auch Gruppen von Pflanzen hinzufügen.
Bei Bedarf können Sie mit vordefinierten Vorlagen auch Gruppen von Pflanzen hinzufügen. -
So wird eine Gruppe von Pflanzen platziert:
- Wählen Sie die Bibliothek Vorlagen aus und klicken Sie auf die Kategorie Landschaftsgärten, um den Inhalt anzuzeigen.
- Wählen Sie den Typ des Landschaftsgartens, der auf Ihrem Grundstück angelegt werden soll.
- Wählen Sie eine Vorlage aus und ziehen Sie die ausgewählte Gruppe per Drag & Drop in das Design-Fenster.
Hinweis:
Wenn Sie die in der Gruppe enthaltenen Pflanzen einzeln ändern möchten, klicken Sie außerhalb der Gruppe in das Design-Fenster, um die Markierung der Pflanzengruppe aufzuheben. Anschließend können Sie die Pflanzen einzeln auswählen und dann löschen oder verschieben.
3. Schritt: Pflanzenwachstum simulieren
Wenn Sie sich die Entwicklung Ihres Gartens im Verlauf der Zeit ansehen möchten, klicken Sie auf der Registerkarte Landschaft in der Symbolleiste Pflanzenwachstum auf das Symbol mit dem größten Baum.
4. Schritt: Garten mit Swimming Pool, Pergola oder Sonnenschirm ausstatten
Jetzt können Sie mit Hilfe der Einrichtungsbibliothek einen Sonnenschirm, eine Pergola, einen Swimming Pool oder andere Elemente zum Außenbereich hinzufügen.
- Wählen Sie die Bibliothek Möbel aus und klicken Sie auf die Kategorie Außenbereich, um den Inhalt anzuzeigen.
- Wählen Sie den Ausstattungstyp aus, der im Außenbereich benutzt werden soll.
- Wählen Sie ein Ausstattungselement aus und ziehen Sie es per Drag & Drop auf den 2D-Plan.
5. Schritt: Realistische 3D-Berechnung generieren, um den Außenbereich anzuzeigen
Zum Abschluss des Projekts generieren Sie eine letzte hochqualitative Berechnung, um den Garten inklusive aller Schatten anzuzeigen.
- Öffnen Sie das Fenster 3D-Gesamtansicht
 , um die 2D- und 3D-Ansichten anzuzeigen.
, um die 2D- und 3D-Ansichten anzuzeigen. - Wählen Sie im Menü 3D den Eintrag 3D-Berechnung und anschließend Endqualität berechnen.
Innerhalb weniger Momente wird die endgültige 3D-Berechnung angezeigt. 3D Architekt zeigt nach und nach auch die Schatten an, durch die das Bild sehr viel realistischer wirkt.
Denken Sie daran, Ihr Projekt regelmäßig zu speichern, damit nichts auf Ihrem Landschaftsplan verloren geht.
Weitere Informationen zur landschaftlichen Gestaltung eines Außenbereichs finden Sie in den Tutorials [Topographie] und [Terrasse], die online zur Verfügung stehen.